Onderstaand artikel geldt voor: Windows 8.1
Verkenner
Het Verkenner bureaubladprogramma, dat vroeger Windows Verkenner heette, is een bureaubladprogramma dat standaard aanwezig is op elke Windows 8.1 computer. Je zal dit programma moeten gebruiken als je acties wil uitvoeren met bestanden en mappen. Klik hier voor meer informatie over het gebruik van Bestanden en Mappen in een computer.
De belangrijkste acties die je met het Verkenner programma kan doen in verband met bestanden en mappen zijn:
- Opzoeken: Je kan bestanden en mappen gaan zoeken wanneer je ze niet (meer) weet staan. Als je ze gevonden hebt kan je ze dan openen, hernoemen, verwijderen, enz.
- Openen: Vanuit het Verkenner programma kan je een bestand openen in de app of het programma dat voor dat type bestand geschikt is.
- Hernoemen: Je kan bestanden en mappen een andere naam geven.
- Verwijderen: Je kan bestanden en mappen die voor jou niet meer nodig zijn wegdoen.
- Ordenen: Je kan bestanden en mappen op een andere plaats zetten.
- Kopiëren: Je kan een kopie maken van bestanden en mappen op een andere locatie, bvb. op een USB geheugenstick.
- Aanmaken: Verkenner laat je tenslotte ook toe om nieuwe mappen aan te maken op een locatie naar keuze.
Zoals je wellicht weet staan bestanden en mappen niet alleen op de harde schijf maar ook op 'externe' opslagtoestellen zoals: USB geheugensticks, externe harde schijven, geheugenkaartjes van een digitale camera, tablets, smartphones, enz. Met het Verkenner programma kan je dat allemaal beheren.
Je vind het programma normaal onderaan op het bureaublad in de Taakbalk. Klik op het icoontje om het programma te starten.
Als het programma niet op de Taakbalk staat lees dan hier hoe je het kan starten.
Alternatief kan je het programma ook altijd opstarten via het toetsenbord met de sneltoetscombinatie Windows+E.
Algemeen
Nadat het programma is opgestart wordt een venster geopend dat eruit ziet zoals in de volgende foto.
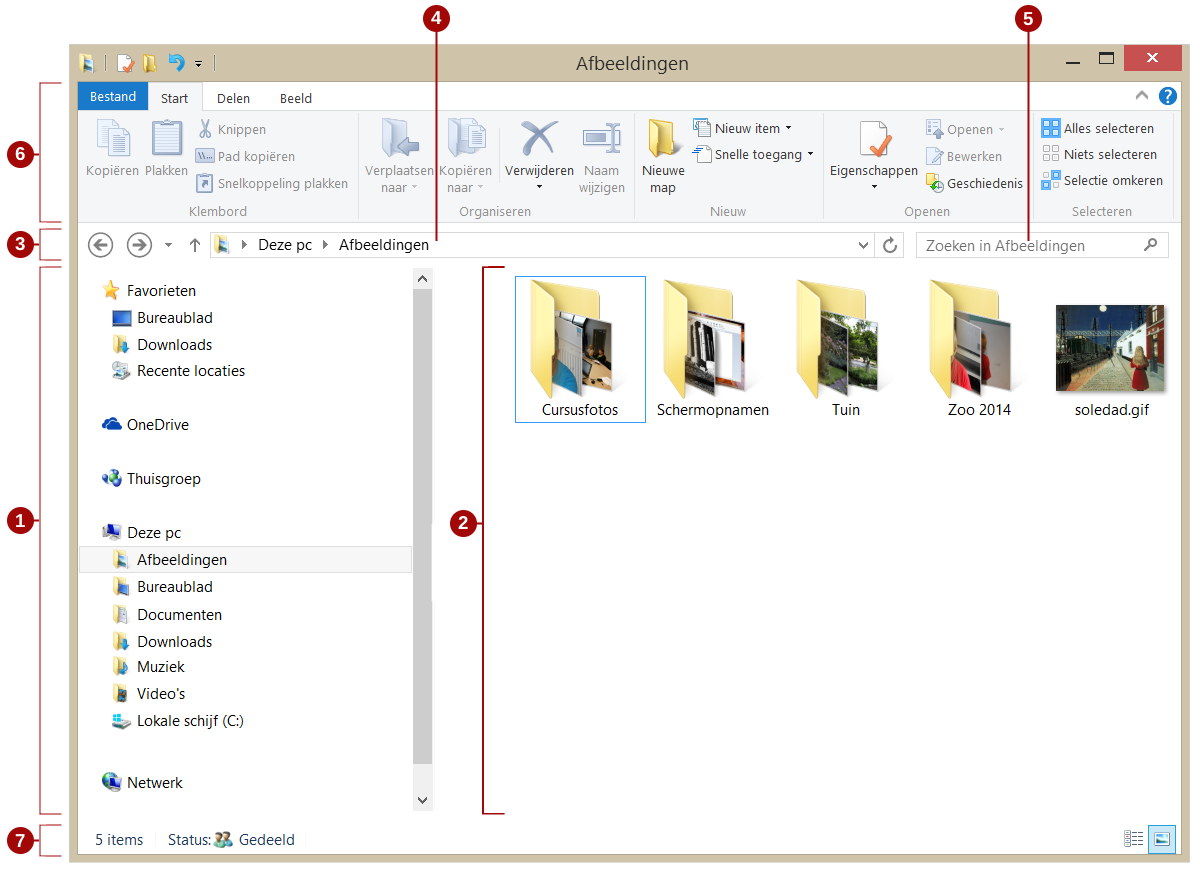
1 Navigatievenster
Via het navigatievenster (links) kan je aangeven van welke locatie je de bestanden en de mappen wil bekijken. Locaties kunnen zijn:
- Mappen waar je regelmatig mee werkt: Downloads, Afbeeldingen, Documenten, Muziek, enz.
- Harde schijven op de computer.
- Mappen op externe opslagmedia zoals USB geheugensticks, geheugenkaartjes uit camera's, tablets, mp3 spelers, enz.
- Mappen op andere computers in je thuisnetwerk.
- Mappen op het internet: OneDrive.
Als je in het navigatievenster op een locatie klikt of tikt dan zal je merken dat de inhoud ervan getoond wordt in de bestandslijst (rechts).
Wat je verder nog moet weten is dat het Verkenner programma standaard een aantal belangrijke mappen op je computer direkt toegankelijk maakt door ze onder te brengen in 1 of meerdere rubrieken. Op die manier moet je bijvoorbeeld niet gaan zoeken waar die mappen zich juist bevinden op je harde schijf. De exacte fysische plaats op een schijf is namelijk een redelijk technisch gegeven waar de meeste gebruikers liefst niks mee te maken hebben.
De aangeboden rubrieken zijn:
- Favorieten - Hier vind je standaard verwijzingen naar de volgende locaties op je computer: Bureaublad, Downloads, en Recente locaties. De Downloads map is hier mogelijk belangrijk omdat hierin regelmatig bestanden komen die je (al of niet bewust) op het Internet download.
- OneDrive - Deze rubriek wordt enkel getoond wanneer je op je computer aanlogt met een Microsoft Account. Standaard bevat deze rubriek de volgende OneDrive mappen: Documenten en Afbeeldingen. Deze mappen staan zowel op je harde schijf als op de opslagruimte op het Internet die je als Microsoft Account persoonlijk gekregen hebt. Speciaal hieraan is dat als je een map of een bestand in één van deze mappen plaatst of aanpast er automatisch voor gezorgd wordt dat de inhoud op de opslagruimte op het internet ook aangepast wordt.
- Thuisgroep - Deze rubriek kan je gebruiken wanneer meerdere computers aangesloten zijn op het netwerk. Als voor al deze computers dan dezelfde Thuisgroep-naam is ingesteld dan kan je mogelijk in deze rubriek mappen en bestanden bekijken die zich op die andere computers bevinden.
- Deze pc - Onder deze rubriek vind je standaard verwijzingen naar de volgende locaties: Afbeeldingen, Bureaublad, Documenten, Downloads, Muziek, Video's, en je harde schijf C:.
- Bureaublad en Downloads zijn dezelfde locaties als die welke je via de Favorieten rubriek kan aanklikken.
- Afbeeldingen, Documenten, Muziek en Video's zijn persoonlijke mappen op je harde schijf en dienen om foto's, muziek, video's en andere persoonlijke bestanden in op te slaan.
- De harde schijf C: Langs hier kan je alle mappen bekijken die op de harde schijf staan. Als je hierin gaat kijken worden de zaken echter behoorlijk technisch. Een standaardgebruiker heeft dit niet nodig.
- Sommige computers beschikken over 2 of meer harde schijven. Dan worden die ook opgelijst als D:, E:, enz.
- Als je computer over een CD/DVD lezer/schrijver beschikt en er is een schijf aanwezig, dan verschijnt deze ook in de lijst. De 'schijf'-letter kan D: zijn, of E:, enz.
- Als je een USB geheugenstick insteekt, of een geheugenkaartje zal je merken dat die locatie ook zal opgelijst worden. De naam is afhankelijk van de stick of het kaartje en de 'schijf'-letter is afhankelijk van welke andere schijven er aanwezig zijn. Zo zal een USB geheugenstick soms F: heten, of G:, enz.
- Bibliotheken - Deze rubriek wordt standaard niet getoond maar kan je actief maken als je wil. Klik hier voor een volledige beschrijving van wat je met bibliotheken kan doen en wanneer het gebruik ervan interessant kan zijn.
- Netwerk - In deze rubriek kan je allerlei apparaten terugvinden die op het netwerk aangesloten zijn. Bvb. andere computers, internet modem/router, TV, media speler, enz. Als die apparaten mappen en bestanden hebben die toegankelijk zijn voor jouw computer dan kan je van hieruit toegang krijgen.
Een locatie of een map waarin op zijn beurt weer één of meer andere mappen staan, kan je in het navigatievenster uitklappen (en terug inklappen). Met de muis doe je dit door de muiswijzer in het navigatievenster te plaatsen. Je zal dan merken dat vóór de locatienaam ofwel een hol pijltje verschijnt ofwel een vol zwart pijltje.
- Bij een hol pijltje kan je de locatie uitklappen. Klik of tik daarvoor op het pijltje, of dubbelklik op de naam van de locatie.
- Bij een zwart pijltje kan je de locatie terug inklappen. Klik of tik daarvoor op het pijltje, of dubbelklik op de naam van de locatie.
Samenvattend: Het navigatievenster laat je dus toe om onder een bepaalde rubriek (Favorieten, Deze pc, enz.) mappen open en dicht te klappen en een uitgeklapte map te selecteren. Bestanden zie je er niet. Daarvoor moet je in de bestandslijst rechts zijn. Als je de inhoud van een bepaalde locatie/map wil zien in de bestandslijst moet je de locatie/map dus eerst selecteren. Dat doe je door in het navigatievenster op de naam te klikken of te tikken.
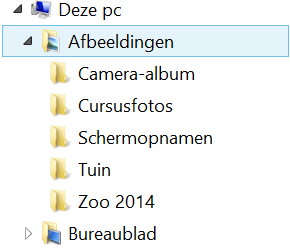
2 Bestandslijst
In dit gedeelte wordt normaal de inhoud van de op dat moment geselecteerde map of locatie weergegeven. Die inhoud kan er als volgt uitzien:
- De map of locatie kan leeg zijn.
- De map kan één of meer andere mappen bevatten al of niet met één of meer bestanden.
- De map bevat enkel bestanden.
De inhoud van de geselecteerde locatie wordt standaard gesorteerd op naam in oplopende volgorde. Als de locatie naast bestanden ook mappen bevat dan worden de mappen eerst getoond, alweer gesorteerd op naam.
In het hoofdstuk Opmaak van de bestandslijst veranderen, dat je verder vind in dit artikel, wordt beschreven hoe je de presentatie (de opmaak) van de items (bestanden, mappen, enz.) kan veranderen.
In het speciale geval wanneer in het navigatievenster Deze PC is aangeklikt verschijnen behalve een aantal mappen ook apparaten, stations en netwerklocaties. Je zal ook zien dat in het lint (menu) van Verkenner dan een speciaal Computer tabblad verschijnt in de plaats van de normale Start, Delen en Beeld tabbladen. Op dat tabblad vind je dan een aantal speciale commando's.
Tenslotte is de bestandslijst ook nog de plek waar de zoekresultaten verschijnen als je een zoekterm zou hebben ingevoerd in het zoekvak.
Mappen openen vanuit de bestandslijst
In de beschrijving van het navigatievenster werd uitgelegd hoe je vanuit het navigatievenster eender welke map kunnen selecteren en openen in de bestandslijst. Je hoeft dat echter niet noodzakelijk altijd via het navigatievenster te doen. Als je namelijk in de bestandslijst met de muis dubbelklikt op een map dan wordt die map ook geopend en verschijnt in de bestandslijst de inhoud van de map.
3 De knoppen Terug, Verder en Omhoog
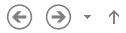
Wanneer je klikt of tikt op de knop Terug ga je terug naar de laatste locatie of zoekresultaat die je hebt bekeken. De knop Verder gebruik je om terug te gaan naar de volgende locatie of zoekresultaat. Tenslotte kan je de knop Omhoog aanklikken of tikken om de locatie te openen waar de map die je aan het bekijken was, is opgeslagen.
4 Adresbalk

De adresbalk heeft 2 functies:
- Hij toont de huidige locatie die op het scherm getoond wordt.
- Hij laat toe om die locatie te veranderen.
De geselecteerde locatie/map wordt standaard getoond in de vorm van een reeks toetsen waarbij de volgorde van iedere toets ook haar plaats in de locatie hierarchie aangeeft. Bijvoorbeeld, als de huidige locatie de Recepten map is, dan worden volgende toetsen getoond: Bureaublad, Deze pc, Documenten, en Recepten. Je kan dat lezen als: Bureaublad bevat Deze pc, welke Documenten bevat, die dan weer Recepten bevat.
Navigeren via de adresbalk
Met de toetsen op de adresbalk kan je op 2 manieren snel navigeren:
- Door te tikken of te klikken op een deel van het pad (één van de toetsen) kan je direct naar dat niveau gaan.
- Als je klikt of tikt op het pijltje rechts op een toets wordt er een snelmenu geopend waarin alle submappen getoond worden die behoren tot de map die door de toets aangeduid wordt. In dat menu kan je dan direkt de gewenste map selecteren.
Als je tikt of klikt op het einde van het pad verandert de adresbalk in een invoervak waarin je dan het fysische 'pad' ziet van de getoonde locatie. Je kan dat pad dan selecteren om het te kopiëren.
5 Zoekvak

Via het zoekvak rechts van de adresbalk kan je gemakkelijk zoeken naar een bestand (of map). Je hoeft enkel maar de naam, of een deel van de naam, te typen in het zoekvak waarna Verkenner direkt begint te zoeken vanaf de locatie die op dat moment geselecteerd is. Als je helemaal niet weet of hetgeen je zoekt onderdeel is van de geselecteerde locatie moet je natuurlijk een andere startlocatie selecteren. Afhankelijk van waar het zoeken start kan het dan wel min of meer lang duren vooraleer resultaten verschijnen.
6 Menu met tabbladen en lint
Vanaf Windows 8 maakt het Verkenner programma gebruik van een lint element om veel gebruikte opdrachten gemakkelijker toegankelijk te maken. Het lint bestaat in Verkenner uit de Bestand applicatie toets, een aantal Snelle Toegang toetsen (de kleine knoppen boven de Bestand toets), en een aantal tabbladen met daarin meerdere categorieën. Elke categorie op een tabblad bevat een aantal acties zoals: kopiëren, verplaatsen, een nieuwe map maken, weergave veranderen, enz.
Zowel de tabbladen als de inhoud op het lint kan veranderen afhankelijk van wat er in het Verkenner-venster wordt weergegeven. Als je bijvoorbeeld een map geselecteerd hebt dan zal er altijd een Start, Delen en Weergeven tabblad zijn. Selecteer je de Afbeeldingenbibliotheek of een map met foto's dan krijg je een extra tabblad dat dan weer verschillend is van het extra tabblad bij de Muziekbibliotheek of een map met muziek.
Als het lint niet zichtbaar is, tik of klik dan op de knop Het lint uitvouwen in de rechterbovenhoek of drukt op Ctrl+F1.
7 Statusbalk
De statusbalk toont een aantal gegevens over zowel de geselecteerde locatie als een mogelijk geselecteerd bestand. Je vind er: het aantal items op een locatie/map, het aantal geselecteerde items en hun totale grootte, de grootte van een geselecteerd bestand, eigenschappen van het bestand, enz. Deze gegevens worden links onder getoond.
Met de 2 knoppen rechts kan je de weergave van de bestandlijst snel veranderen in Details en Grote pictogrammen. Zie volgend hoofdstuk voor nog andere manieren van presenteren.
Opmaak van het navigatievenster veranderen
Het is mogelijk om de verschillende rubrieken die je in het navigatievenster ziet te wijzigen. Je kan dat op 2 manieren doen:
- Open het
Beeldtabblad en klik of tik dan op het Navigatievenster icoontje helemaal links op het lint. In het menu dat verschijnt vink je dan de gewenste opties aan en de ongewenste opties uit. - Klik met de rechtermuisknop ergens op een lege plaats in het navigatievenster. In het snelmenu dat dan verschijnt vink je de gewenste opties aan en de ongewenste opties uit.
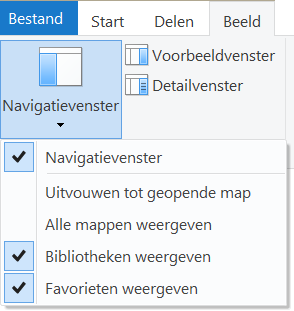
De verschillende opmaakopties:
- Optie Alle mappen weergeven niet aangevinkt (dit is standaard zo) - De opmaak bestaat dan uit de rubrieken die hierboven beschreven zijn (Favorieten, OneDrive, Thuisgroep, Deze pc, enz.)
- Optie Alle mappen weergeven aangevinkt - In dat geval zijn er maximum 2 rubrieken: Favorieten en Bureaublad (zie bijgevoegde foto). Als je deze optie kiest worden alle hierboven beschreven rubrieken (behalve Favorieten) onderdeel van de rubriek Bureaublad en zie je ook een aantal extra rubrieken verschijnen zoals: één met je loginnaam, Configuratiescherm en Prullenbak. Onder de loginnaam rubriek zal je verschillende mappen vinden; onder andere ook de Afbeeldingen, Documenten, Muziek en Videos map.
- Optie Favorieten weergeven - Via deze optie kan je kiezen of je de rubriek Favorieten wil weergeven of verbergen.
- Optie Bibliotheken weergeven - Deze optie is enkel van toepassing wanneer Alle mappen weergeven niet aangevinkt is.
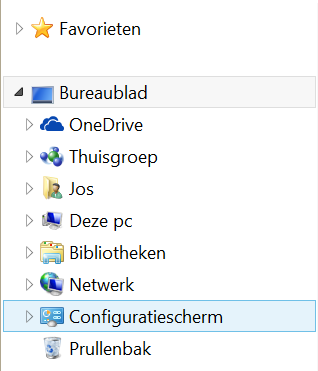
Opmaak van de bestandslijst veranderen
Je kan voor elke locatie die in de bestandslijst getoond wordt aanpassen hoe de mappen en bestanden in de lijst opgemaakt worden en welke informatie er getoond wordt.
Je kan de gewenste opmaak kiezen door het Beeld tabblad te openen en dan één van de volgende 9 mogelijkheden aan te klikken onder de rubriek Indeling:
Extra grote pictogrammen- De inhoud van de locatie wordt in één of meerdere rijen getoond waarbij een bestand of een map weergegeven wordt met een extra groot pictogram (een afbeelding) en de naam. Als het bestand een foto is wordt de foto verkleind getoond.Grote pictogrammen- Idem als hierboven behalve dat de pictogram wat groter zijn dan normaal.Normale pictogrammen- Idem als hierboven maar met standaard pictogram grootte.Kleine pictogrammen- Idem als hierboven maar met heel kleine pictogrammen. Als gevolg daarvan worden de foto van een fotobestand niet getoond, enkel een icoontje.Lijst- Bestanden en mappen worden in één of meer kolommen getoond waarbij elk item bestaat uit de naam voorafgegaan door een klein icoontje.Details- Met deze opmaak komt elk item van de bestandenlijst als een rij voor in een tabel. De eerste kolom bevat de naam voorafgegaan door een klein icoontje. De andere kolommen bevatten verschillende eigenschappen zoals: grootte, wijzigingsdatum, enz. Als je wil kan je trouwens kolommen toevoegen en weglaten.Tegels- Toont de items als icoontjes in één of meer verticale kolommen. Naast elk icoontje staat de naam en, in het geval van een bestand, het type bestand en de grootte.Inhoud- Idem als hierboven behalve dat elk item een volledige rij inneemt over de ganse breedte van de lijst.
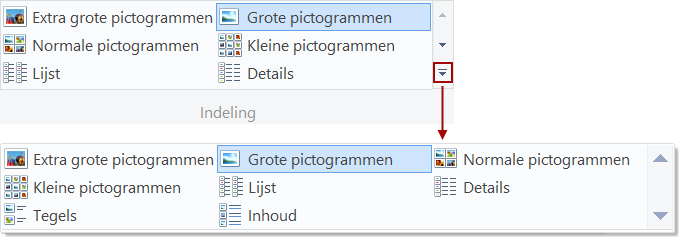
Details opmaak: waarom interessant?
Als je de opmaak van een locatie op Details hebt gezet krijg je een aantal extra mogelijkheden:
Detailsweergave sorteren
Als je op een kolomtitel klikt zal je merken dat weergave van de items in de lijst op een andere manier gesorteerd wordt. Klik je bijvoorbeeld op de kolomtitel Naam dan verandert de volgorde van Z naar A. Mappen blijven wel altijd bovenaan in de lijst verschijnen. Klik je nog eens dan wordt de volgorde terug A naar Z. Als je klikt of tikt op de titel Gewijzigd op dan wordt gesorteerd op datum (met de bestanden die je het meest recent hebt bewerkt bovenaan). Als je nog een keer op de kolomtitel tikt of klikt, worden de bestanden zo gesorteerd dat de oudste bovenaan staan.
Detailskolommen aanpassen
Je kan in de detailslijst kolommen toevoegen (en weglaten) door op het Beeld tabblad onder de categorie Huidige weergave het icoontje Kolommen toevoegen te klikken of te tikken.
Als alternatief kan je ook één van de kolomtitels ingedrukt houden (op een aanraakscherm) of erop klikken met de rechtermuisknop.
In beide gevallen verschijnt er dan een snelmenu waarin je kan aanduiden welke kolommen je wil tonen in het weergavevenster.

Bijkomende optionele vensters
Als je wil kan je één van de volgende 2 bijkomende vensters laten zien rechts van de bestandslijst. Je schakelt ze in of uit door op het overeenkomstige icoontje te klikken of te tikken op het Beeld tabblad.
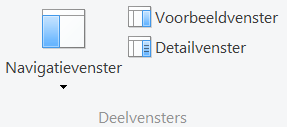
- Detailvenster - Hierboven kon je lezen dat wanneer de weergaveopmaak op Details staat je een paar eigenschappen kan zien van bestanden. Met het detailvenster heb je echter de mogelijkheid om alle geregistreerde eigenschappen van een geselecteerd bestand te bekijken. Dat kunnen er heelwat zijn: de auteur, de datum waarop het bestand voor het laatst is gewijzigd, de afmetingen van een foto, de belichtingstijd van een foto, enz.
- Voorbeeldvenster - Het voorbeeldvenster kan voor een aantal soorten bestanden (Wordpad, bepaalde Office bestanden als je het Office pakket hebt, fotos, en printer bestanden) de inhoud tonen van het bestand zonder dat je het moet openen. Aangezien maar een beperkt aantal type bestanden ondersteund wordt is het minder interessant om dit in te schakelen.
Bestanden of mappen selecteren
Voor nogal wat acties die je in het Verkenner programma wil doen met bestanden of mappen moet je die bestanden of mappen eerst selecteren. Hoe doe je dat?
Eén bestand of map selecteren
Eén bestand of map selecteren is eenvoudig: zorg ervoor dat het bestand of de map zichtbaar is in de bestandslijst en klik of tik in de lijst op de naam.
Meerdere bestanden of mappen selecteren
Het is ook mogelijk om meerdere bestanden (en mappen) tegelijkertijd te selecteren om daarna voor allemaal een bepaalde actie uit voeren. Je kan dat op verschillende manieren doen. Gebruik de methode die je het best ligt.
- Hoe de
Ctrltoets ingedrukt en klik dan alle gewenste bestanden (of mappen) één voor één aan in de bestandslijst. Als je een item al hebt aangeklikt maar je wil het toch niet in de selectie dan moet je eenvoudig nog eens klikken op het item. - Zorg dat op het lint van het
Beeldtabblad de optieSelectievakjes voor itemsis aangevinkt. Als die optie ingesteld is en je selecteert een bestand of een map (gewoon klikken of tikken) dan verschijnt in de blauwe selectierechthoek links bovenaan een selectievakje dat je kan aanklikken of -tikken. Je kan op die manier gewoon al de gewenste bestanden eenvoudig aanvinken. Door opnieuw te klikken op het selectievakje van een item dat al aangevinkt is verdwijnt de selectie. - Sleep met de muis zodat je een selectie maakt rondom de gewenste bestanden.
- Als je een aantal opeenvolgende items uit de lijst wil selecteren dan kan je dat door eerst op het eerste item te klikken of te tikken; dan de
Shifttoets ingedrukt te houden; en vervolgens te klikken of te tikken op het laatste item. Alle tussenliggende items worden dan mee geselecteerd. - Als je alle bestanden en mappen in de bestandslijst wil selecteren kan je op het lint van het
Starttabblad de actieAlles selecterenaanklikken.
Een bestand openen
Je kan vanuit de bestandslijst een bestand openen door op het item te dubbelkikken of te dubbeltikken. Je zal dan merken dat het bestand niet wordt geopend in Verkenner maar dat Verkenner de app of het bureaubladprogramma zal starten die je vroeger hebt gebruikt om het bestand te maken of te bewerken. Als het bestand daarna geopend is zijn er dus minstens 2 programma's actief: het Verkenner programma (draait op de achtergrond) en de app of het programma om het bestand te tonen of af te spelen.
Het kan gebeuren dat op je computer meer dan 1 app of programma geïnstalleerd is dat kan gebruikt worden om een bepaald bestand weer te geven. Als je bijvoorbeeld het Office pakket hebt dan kan zowel Word als Wordpad gebruikt worden om een tekstbestand te openen. Je kan in dat geval Verkenner zelf vertellen welke app of programma moet gestart worden. Je doet dit door eerst het bestand te selecteren en vervolgens op het Start tabblad op het pijltje te klikken naast de Openen toets/icoontje. Er wordt dan een snelmenu geopend waarin je de app of het programma kan kiezen die je wil.
Als je gewoon op de Openen toets klikt wordt de standaard app of bureaubladprogramma dat voor het geselecteerde type bestand geïnstalleerd is opgestart.
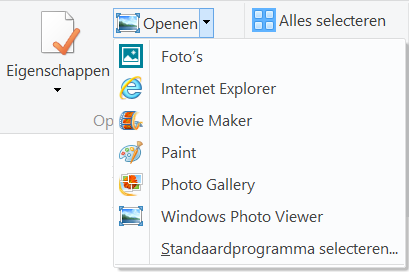
Een nieuwe map maken
Om een nieuwe map te maken voer je volgende stappen uit:
- Selecteer vanuit het navigatievenster of open vanuit de bestandslijst de locatie/map waar je een nieuwe map wil maken.
- Maak een nieuwe map door één van de volgende 3 methodes te kiezen:
Methode 1
Klik op het Start tabblad op het Nieuwe map icoontje.
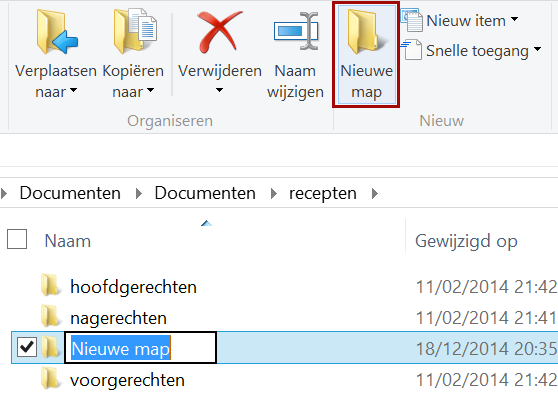
Methode 2
Klik met de rechtermuistoets ergens op een lege plaats in de bestandslijst. Kies dan Nieuw in het snelmenu en vervolgens Map.
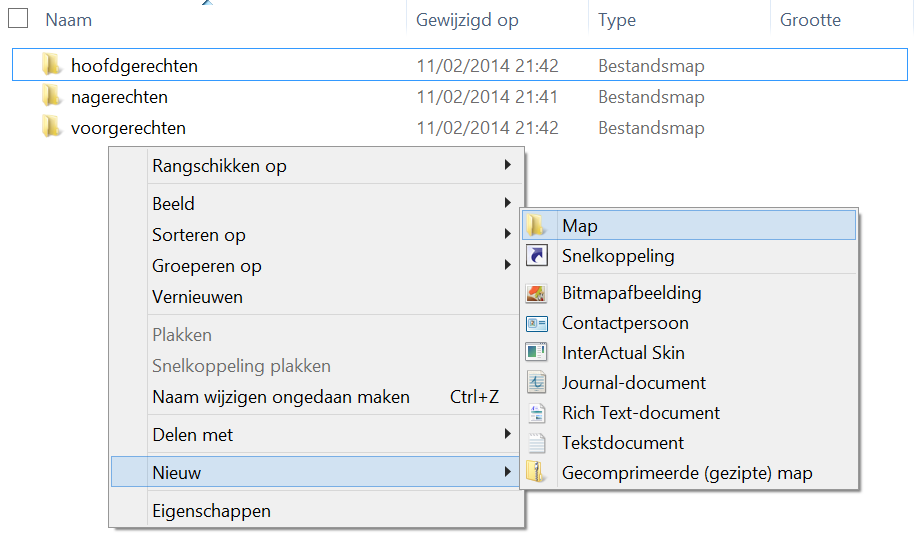
Methode 3
Klik met de rechtermuistoets in het navigatievenster op de locatie/map waar de nieuwe map moet komen. Kies dan Nieuw in het snelmenu en vervolgens Map.
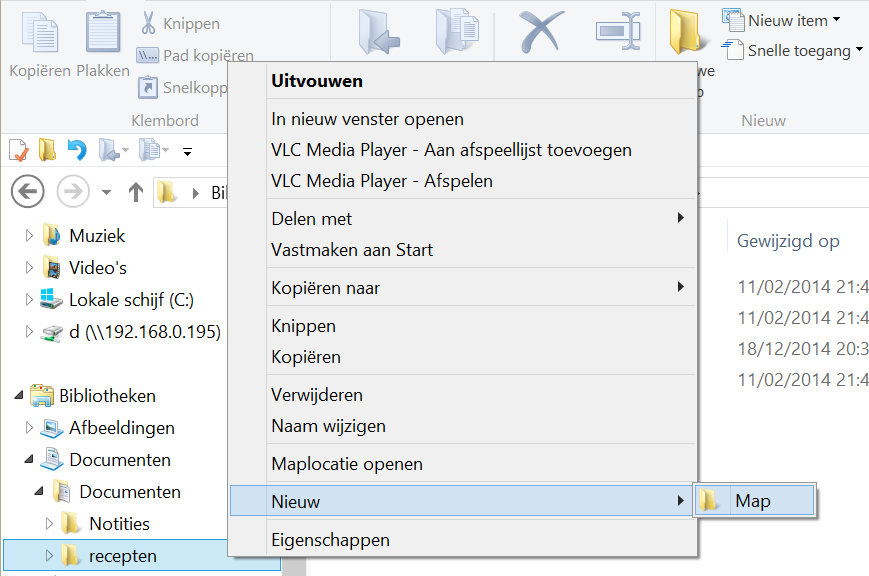
- Er wordt een map gemaakt met de naam
Nieuwe map. Verander die naam met het toetsenbord.
Een map of bestand verwijderen
Als je een bestand of een map niet meer nodig hebt, kan je het van de computer verwijderen. Je doet dat op de volgende manier:
- Zoek het bestand of de map op en selecteer het.
- Verwijderen doe je dan door één van de volgende 3 methodes te kiezen:
Methode 1
Klik op het tabblad Start en tik of klik vervolgens op het Verwijderen icoontje.
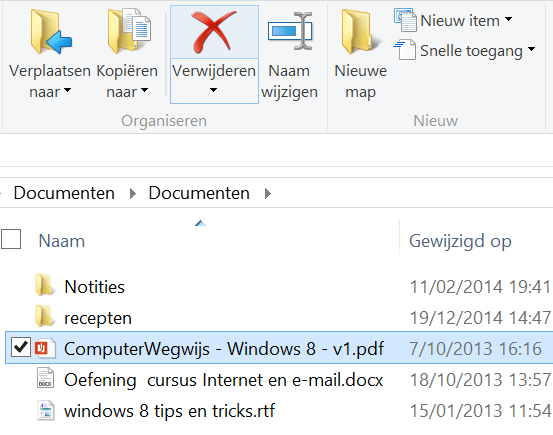
Methode 2
Klik met de rechtermuistoets op het bestand. Kies dan Verwijderen in het snelmenu.
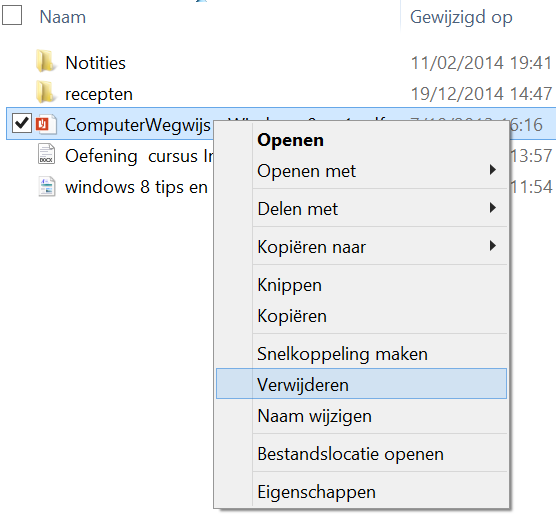
Methode 3
Druk op de Delete toets van het toetsenbord.
De Prullenbak
Merk op dat wanneer je op de bovenstaande manier een bestand of een map verwijdert, het bestand of de map naar de Prullenbak verplaatst wordt. Dit is een speciale locatie op de computer die de mogelijkheid biedt om bestanden of mappen terug te zetten indien je die bijvoorbeeld per ongeluk zou hebben verwijderd. Zolang de Prullenbak niet is leeggemaakt, blijven de verwijderde bestanden en mappen natuurlijk ruimte innemen op de harde schijf. Het is dus belangrijk om de Prullenbak af en toe leeg te maken.
Onthou ook dat alleen bestanden en mappen die op de locale harde schijf van de computer staan in de Prullenbak komen. Omdat de OneDrive locatie eveneens op de harde schijf staat geldt dat dus ook voor OneDrive. Voor externe harde schijven, USB geheugensticks en andere geheugenkaartjes geldt dit dus niet.
Naam van een bestand of map wijzigen
Je kan de naam van een bestand of een map op de volgende manier wijzigen:
- Zoek het bestand of de map op en selecteer het.
- Hernoem dan het bestand of de map door één van de volgende 3 methodes te kiezen:
Methode 1
Klik op het tabblad Start en tik of klik vervolgens op het Naam wijzigen icoontje.
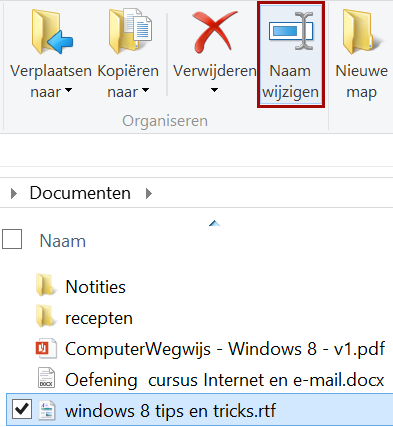
Methode 2
Klik met de rechtermuistoets op het bestand of de map. Kies dan Naam wijzigen in het snelmenu.
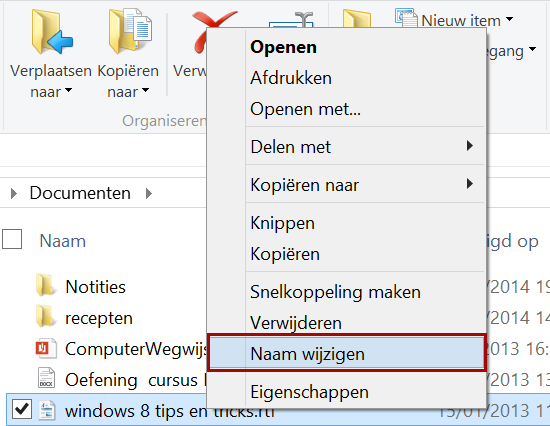
Methode 3
Klik met de muis 2 maal (met een korte tussenpause) op het bestand of de map.
- Op de plaats van de bestands- of mapnaam verschijnt er een invoervak waarin de naam geselecteerd is. Je kan de naam dan direkt veranderen met het toetsenbord.
Een bestand zoeken
Het kan gebeuren dat je niet meer weet waar een bepaald bestand opgeslagen is op de harde schijf. Om je te helpen om dat bestand toch terug te vinden beschikt Verkenner over een uitgebreide Zoek functie. Je vind die terug aan de rechterkant van de adresbalk.
Als je in het zoekvak klikt zal je merken dat onmiddellijk het Zoeken tabblad verschijnt. Op het lint van dat tabblad staan een aantal filters en mogelijkheden opgedeeld in categorieën: Locatie, Verfijnen en Opties.
Het is echter niet nodig om die filters en bijkomende mogelijkheden te gebruiken aangezien Verkenner onmiddellijk begint te zoeken zodra je begint met karakters te typen in het zoekvak.
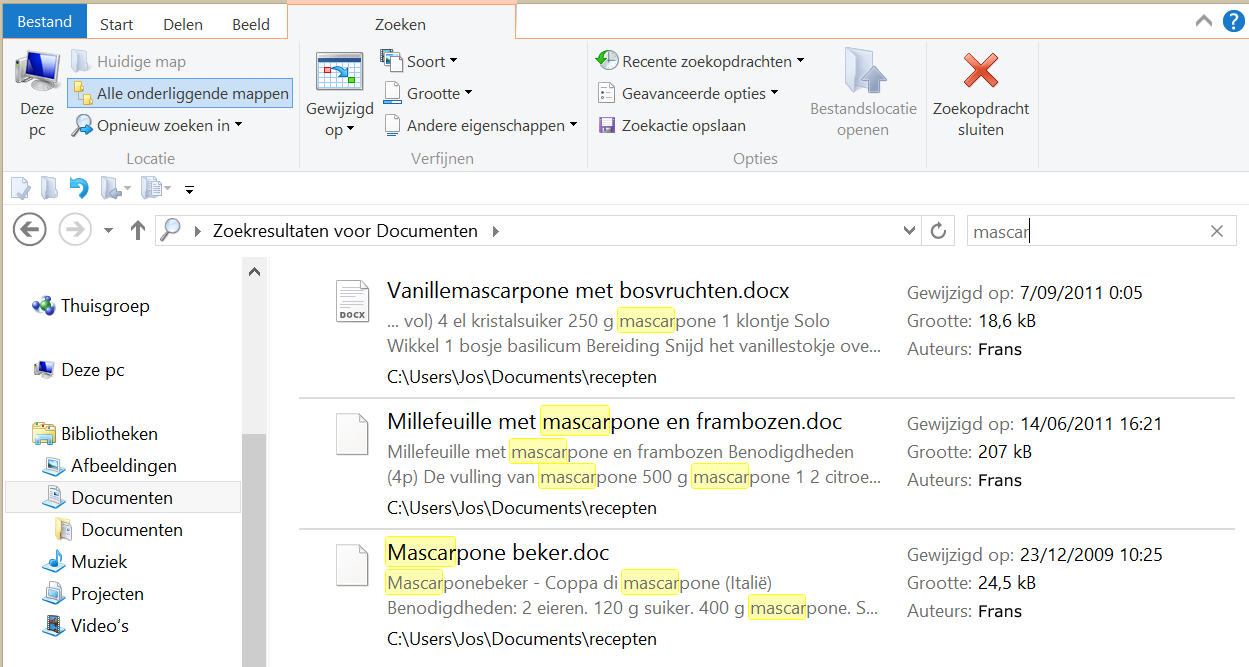
Zoals je ziet krijg je de zoekresultaten direkt te zien in de bestandslijst. Merk ook op dat Verkenner zowel bestanden toont waarvan de zoekterm voorkomt in de naam als die waar de zoekterm voorkomt in de inhoud van het bestand. Het laatste gebeurt echter alleen voor geïndexeerde locaties. Dat zijn standaard: al je persoonlijke mappen, alle mappen in bibliotheken, en de OneDrive locatie.
Locatie filters
Als je Verkenner de opdracht wil geven om het zoeken te starten vanaf een bepaalde locatie heb je volgende mogelijkheden in de categorie Locatie:
- Alle onderliggende mappen - Standaard zoekt Verkenner vanaf de geselecteerde locatie en in alle onderliggende mappen.
- Deze pc - Als je deze filter aanklikt wordt in de ganse computer gezocht, inclusief mogelijk extern aangesloten toestellen.
- Opnieuw zoeken in - Via deze optie kan je kiezen dat er alleen gezocht wordt in een specifieke locatie.
Verfijnde filters
In de categorie Verfijnen kan je het zoeken nog verder beperken door te filteren op:
- Datum dat een bestand gewijzigd is.
- Het soort bestand: document, e-mail, enz.
- De grootte van een bestand.
- Een aantal andere eigenschappen: type, naam, enz. Als je hier een eigenschap kiest dan zal je zien dat de eigenschap in het zoekveld verschijnt en dat je dan zelf de te zoeken eigenschap moet specifiëren. Als je bijvoorbeeld enkel wil zoeken naar bestanden van het type .jpg moet je 'type' kiezen en zal je in het zoekveld moeten aanvullen met: type: jpg