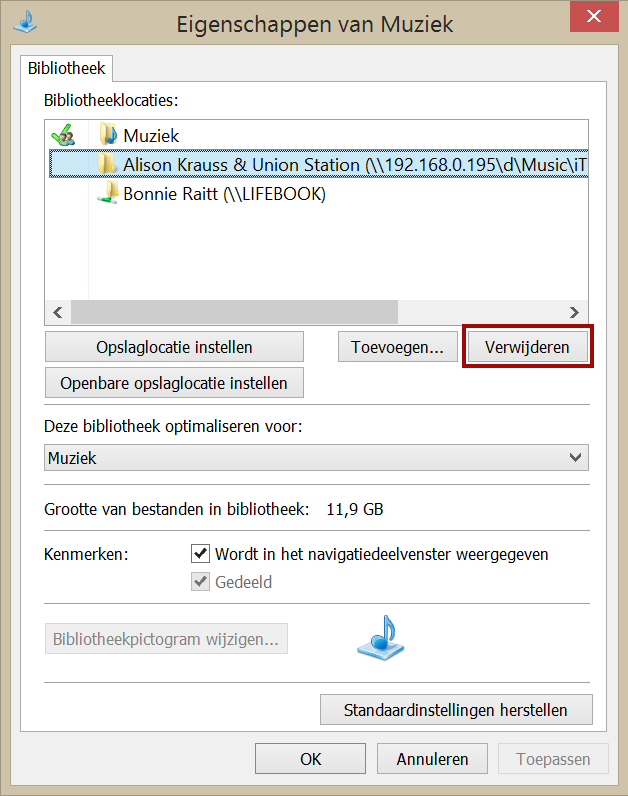Onderstaand artikel geldt voor: Windows 8.1
Bibliotheken
Sinds Windows 7 is het mogelijk om in allerlei programma's toegang te krijgen tot mappen via wat men noemt een 'bibliotheek'. Standaard worden op een Windows 8.1 computer voor elke gebruiker trouwens al de 4 volgende bibliotheken aangemaakt:
- Afbeeldingen
- Documenten
- Muziek
- Video
Bij de aanmaak is in elke bibliotheek ook 1 map opgenomen, nl. de gebruikersmap op je harde schijf met dezelfde naam als de bibliotheek. Dus: bibliotheek Afbeeldingen bevat de gebruikersmap Afbeeldingen.
Als je alleen met de 4 standaardmappen (Afbeeldingen, Documenten, Muziek en Video) van je harde schijf werkt heb je zelf weinig of niets hieraan en kan je het concept van de bibliotheken gerust vergeten.
Wat je wel moet weten
Verschillende apps in Windows 8.1 maken gebruik van één van de 4 bovenstaande biliotheken als ze je vragen om aan te geven welke map of bestand je wil openen of bekijken. Als je bestanden altijd in de standaard voorziene mappen staan (wat eigenlijk zo zou moeten zijn) kan er niets mis gaan: je mappen en bestanden zijn altijd terug te vinden.
Als je echter een foto zou hebben opgeslagen in de Documenten map op je harde schijf dan zal bv. de Foto app van Windows 8.1, die alleen toelaat om foto's te bekijken vanaf de Afbeeldingen bibliotheek, die foto niet kunnen tonen.
Voor wie dan wel?
Bibliotheken zijn voornamelijk interessant voor mensen die, behalve de 4 traditionele mappen op de locale harde schijf, ook andere mappen gebruiken en die deze mappen snel selecteerbaar willen hebben in bepaalde programma's; bvb. in het Verkenner programma, maar ook in andere programma's waar men vraagt om een map of bestand te selecteren. Zij kunnen een 5de, 6de, .. bibliotheek maken waarin ze dan die bepaalde map of mappen kunnen opnemen.
In een programma als Verkenner presenteren bibliotheken en mappen zich als aangegeven in de bijgevoegde schermopname.
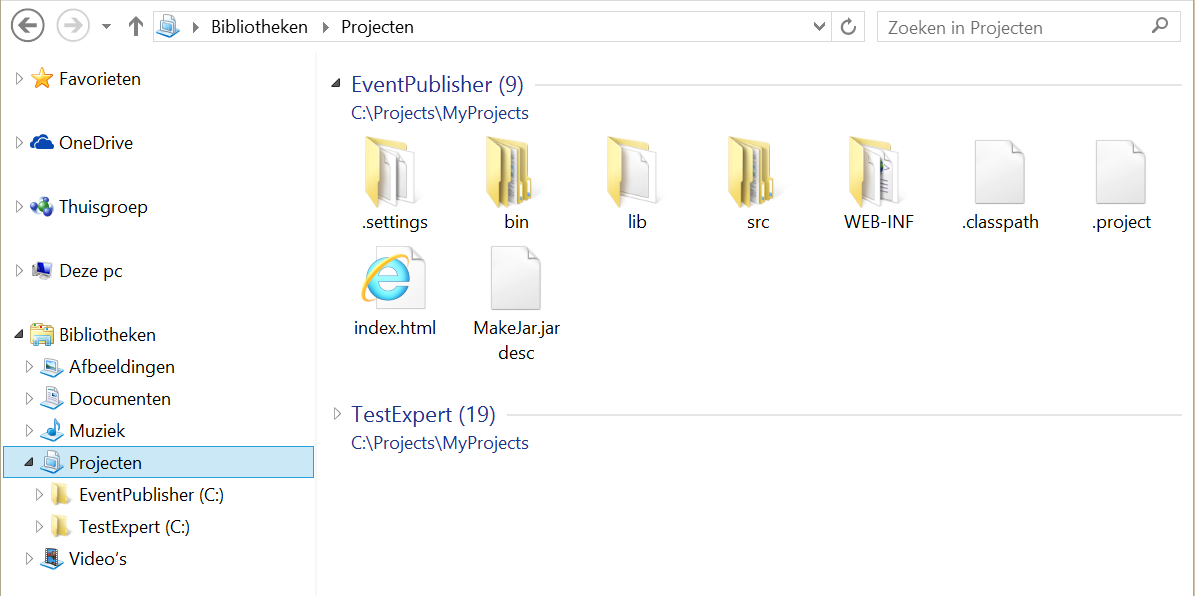
Het is belangrijk om te begrijpen dat een bibliotheek duidelijk geen bewaarplaats is voor een map. Het is enkel een manier om mappen eenvoudiger te organiseren. De mappen die je toevoegt hoeven trouwens niet altijd mappen te zijn van de locale harde schijf. Het kunnen ook mappen zijn op een 2de harde schijf, een USB geheugenstick, een externe harde schijf, enz.
Dat kan dus ook interessant zijn voor de 4 standaard bibliotheken; je kan daar bv. heel eenvoudig extra fotomappen in opnemen die op een externe harde schijf staan, of die door omstandigheden op een niet-standaard map van de locale schijf verzeild geraakt zijn.
Bibliotheken beheren via Verkenner
Om bibliotheken te beheren moet je het Verkenner programma gebruiken.
Bibliotheken tonen in Verkenner
Vanaf Windows 8.1 worden de bibliotheken niet meer standaard getoond in het Verkenner navigatievenster (het linkse paneel). Je kan ze te voorschijn halen op 2 manieren:
Methode 1
Klik op het Navigatievenster icoontje op het lint van het Beeld tabblad en kies dan Bibliotheken weergeven.
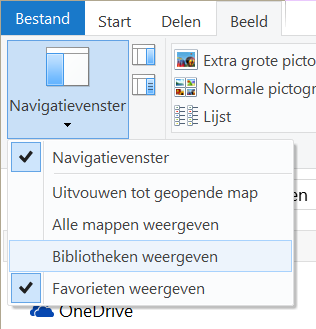
Methode 2
Klik met de rechtermuistoets ergens op een lege plaats in het navigatievensteren. Kies dan Bibliotheken weergeven in het snelmenu dat verschijnt.
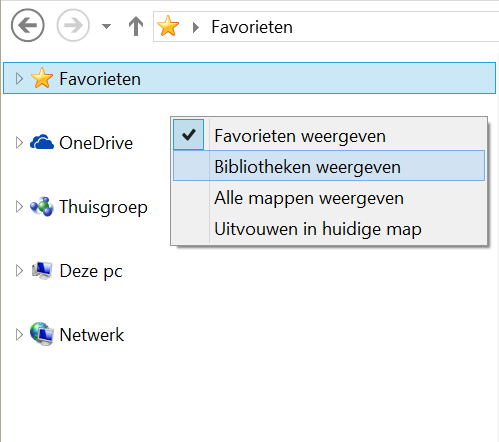
Een bibliotheek toevoegen
Je kan een nieuwe bibliotheek maken op de volgende 2 manieren:
Methode 1
Klik op Bibliotheken in het navigatievenster (links). Klik vervolgens op Nieuw item op het lint van het Start tabblad. In het menu dat dan verschijnt klik je dan op Bibliotheek.
In de bestandslijst verschijnt dan de nieuwe bibliotheek met de naam Nieuwe bibliotheek. Verander die naam in de naam die je wil geven.
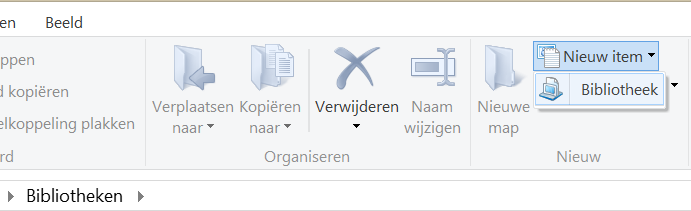
Methode 2
Klik met de rechtermuistoets rechts op Bibliotheken in het navigatievenster (links). Kies dan Nieuw in het snelmenu dat verschijnt en vervolgens Bibliotheek.
De nieuwe bibliotheek verschijnt in het navigatievenster met de naam Nieuwe bibliotheek. Verander die naam in de naam die je wil geven.
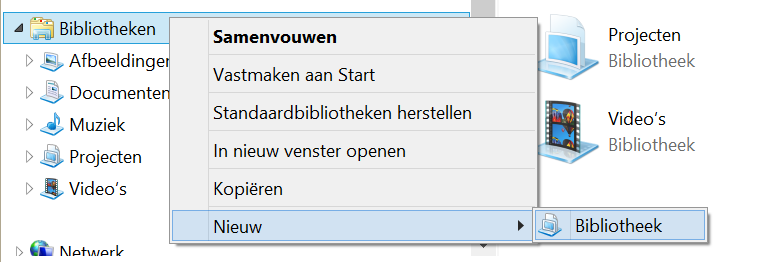
Mappen opnemen in een bibiliotheek
Je kan een map op 2 manieren toevoegen in een bibliotheek:
Methode 1
Zoek de gewenste map op, klik met de rechtermuistoets op de map en kies vervolgens In bibliotheek opnemen. Er verschijnt een menu met daarin alle bestaande bibliotheken. Selecteer de gewenste bibliotheek.
Als de bibliotheek nog niet bestaat kan je die hier zelfs eerst nog bijmaken.
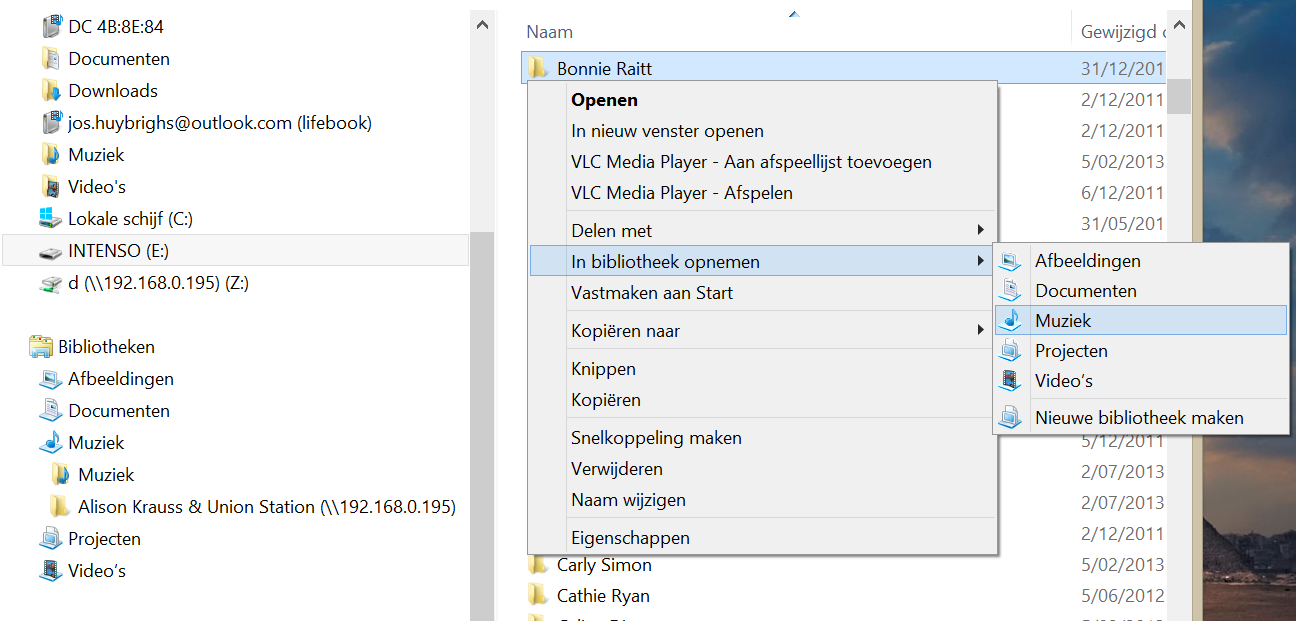
De geselecteerde map verschijnt vervolgens in het navigatievenster onder de bibliotheek.
In het voorbeeld werd een map toegevoegd in de Muziek bibliotheek. De map staat op een USB geheugenstick.
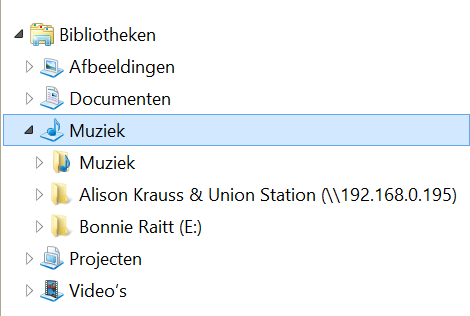
Methode 2
Klik met de rechtermuistoets op de bibliotheek waarin je de map wil toevoegen. Kies vervolgens op Eigenschappen in het snelmenu.
In het dialoogvenster dat dan opkomt klik je dan op de Toevoegen... toets. Er verschijnt vervolgens een venster waarin je gevraagd wordt de gewenste map te selecteren en dan op te nemen.
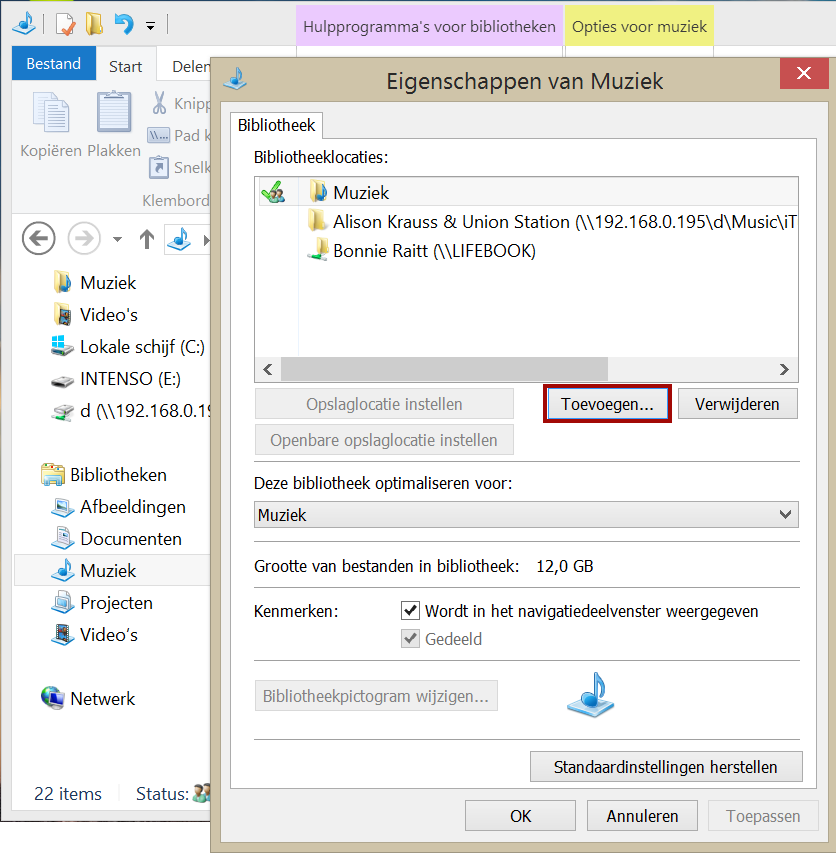
Een map verwijderen uit een bibiliotheek
Om en map te verwijderen kan je weer één van de volgende 2 methodes gebruiken:
Methode 1
Klap de bibliotheek waarin je een map wil wegdoen uit in het navigatievenster zodat de map zichtbaar wordt. Klik vervolgens met de rechtermuistoets op de betrokken map en kies dan Locatie uit bibliotheek verwijderen in het snelmenu.
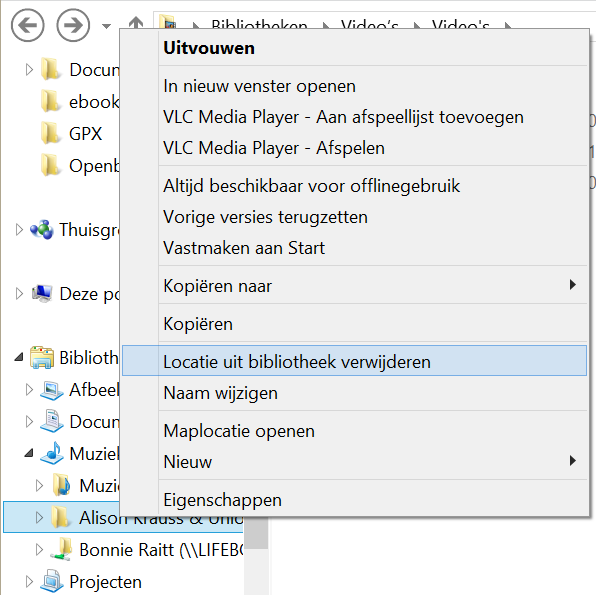
Methode 2
Open het Eigenschappen venster van de bibliotheek door met de rechtermuistoets te klikken op de bibliotheek en dan Eigenschappen aan te klikken.
Selecteer de gewenste map in het venster en druk op de Verwijderen toets.