Onderstaand artikel geldt voor: Windows 8.1
Bestanden en mappen kopiëren en verplaatsen
Om bestanden en/of mappen te kopiëren of te verplaatsen heb je het Verkenner bureaubladprogramma nodig. In vroegere versies van Windows heette dit programma trouwens Windows Verkenner.
Je vind het programma normaal onderaan op het bureaublad in de Taakbalk. Klik op het icoontje om het programma te starten.
Als het programma niet op de Taakbalk staat lees dan hier hoe je het kan starten.
Als je, behalve kopiëren en verplaatsen ook alle andere functies van het programma wil leren, klik of tik dan hier.
Kopiëren
Bij kopiëren is het de bedoeling dat we van een bestand (of van een hele map) een kopie willen zetten op een andere plaats. Die andere plaats kan eender waar zijn: een bepaalde map op de harde schijf, op een usb stick, op een externe harde schijf, op een tablet, smartphone, enz.
In het voorbeeld dat in de tekst die volgt gebruikt wordt gaan we het bestand de drie gapers.jpg dat in de map Afbeeldingen/Vakanties/Oostende 2012 staat kopiëren naar de map Fotos op een USB stick.
Een complete map kopiëren of meerdere bestanden in één keer kopiëren, werkt echter op dezelfde manier; waar uitgelegd wordt dat je een bestand moet selecteren moet je dan de map selecteren of alle bestanden.
Voer volgende stappen uit:
Stap 1: Als je wil kopieren naar een map die nog niet bestaat dan maak je best eerst die map aan
Op de USB stick bestaat de map nog niet en dus gaan we die maken.
Klik of tik in het navigatievenster van Verkenner (linkse paneel) op de USB stick. Als de stick is ingestoken vind je die terug onder Deze PC. In ons voorbeeld heet de stick KINGSTON en heeft F: als stationsletter gekregen.
Nadat je de USB stick hebt geselecteerd verschijnen in de bestandslijst (rechtse paneel) alle hoofdniveau mappen die op de USB stick staan en mogelijke bestanden.
Als de stick leeg is verschijnt er natuurlijk niets in de bestandslijst.
In ons voorbeeld staan er op het startniveau van de stick 2 mappen en 1 bestand.
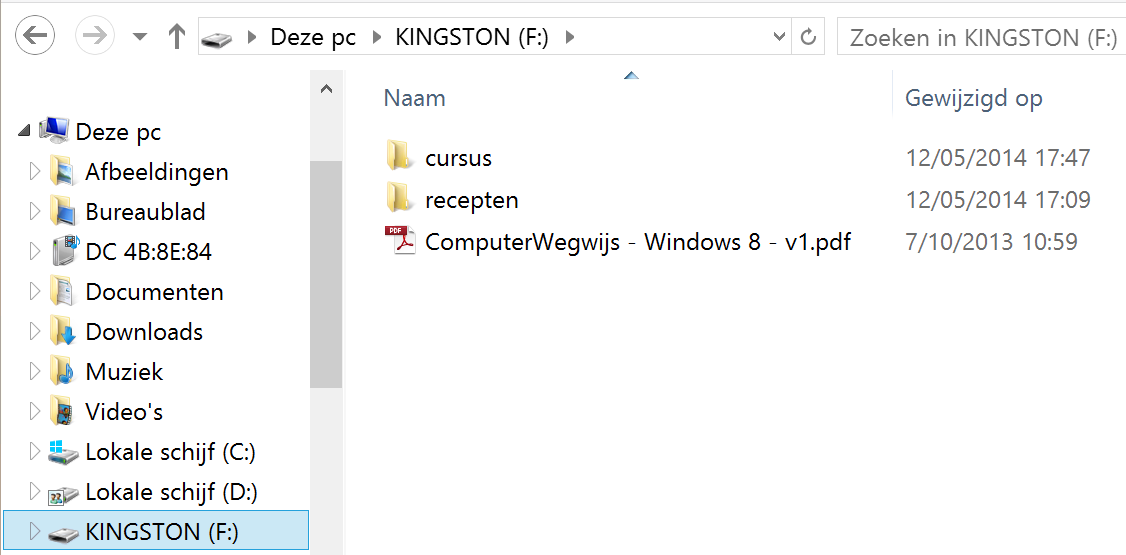
Klik of tik vervolgens in het tabblad Start op Nieuwe map.
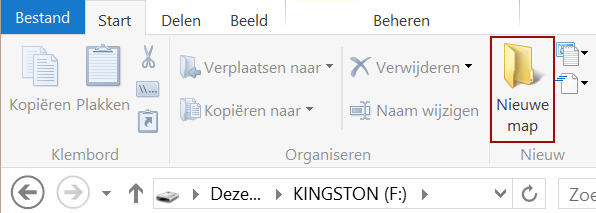
Een nieuwe map verschijnt in de bestandslijst met de naam Nieuwe map.
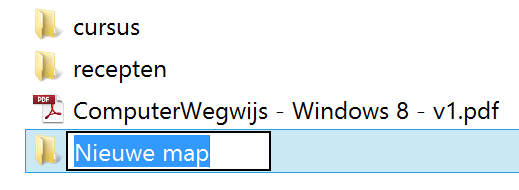
Verander die naam in Fotos.
Tip: Als de naam die je wil veranderen een blauwe achtergrond heeft dan is dat een aanduiding dat de naam geselecteerd is. Je kan in dat geval direkt de gewenste naam typen. Je hoeft nergens te klikken met de muis of te tikken op een aanraakscherm.
Sluit af met de Enter toets of door ergens op het scherm te klikken of te tikken.
De map is nu beschikbaar op de USB stick.
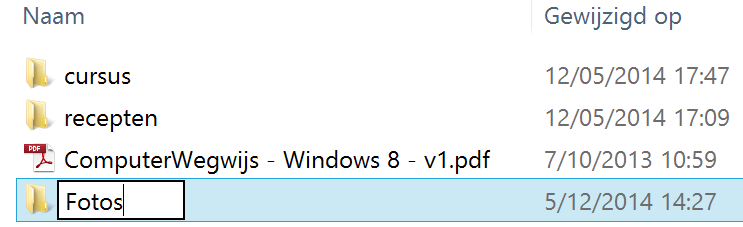
Stap 2: Selecteer het bestand dat je wil kopiëren
Het bestand dat we willen kopiëren staat op de harde schijf in de map Afbeeldingen/Vakanties/Oostende 2012 en heet de drie gapers.jpg.
We klikken dus eerst in het navigatievenster (linkse paneel) op de Afbeeldingen map onder de rubriek Deze PC.
In de bestandslijst (rechtse paneel) verschijnen dan al de mappen van de Afbeeldingen map.
In ons voorbeeld staan er in de Afbeeldingen map op de harde schijf 2 mappen: Schermopnamen en Vakanties.
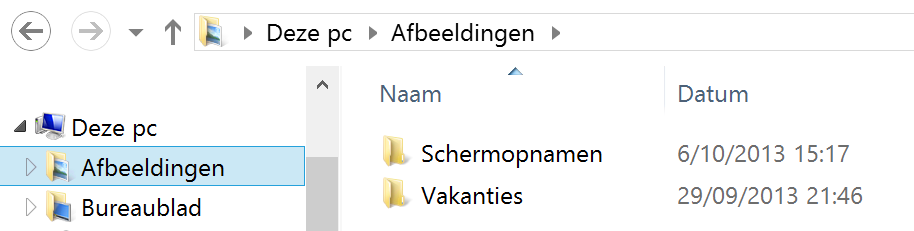
Omdat het bestand dat we willen kopiëren onder de map Vakanties zit moeten we die map dus eerst openen. Dat doen we door erop te dubbelklikken. Vervolgens verschijnen in de bestandenlijst alle mappen van Vakanties en dus ook Oostende 2012. Die laatste moeten we dan alleen nog openen (opnieuw door erop te dubbelklikken). De bestandenlijst toont dan de 2 bestanden die in deze map zitten.
Als we met een muis werken selecteren we nu het te kopiëren bestand door erop te klikken. Als gevolg daarvan wordt het bestand in de bestandenlijst weergegeven in een licht-blauwe rechthoek.
Als we met een aanraakscherm werken gaan we naar de volgende stap.
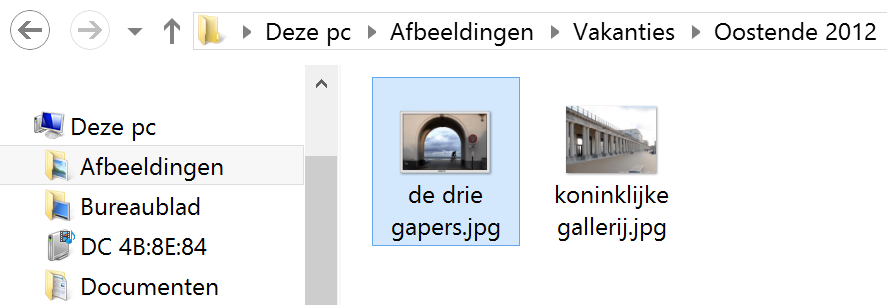
Stap 3: Kopieer het bestand
Methode 1 (Gemakkelijkst, stap 4 valt weg)
Klik of tik vervolgens op het Kopiëren naar icoontje dat op het lint van tabblad Start staat.
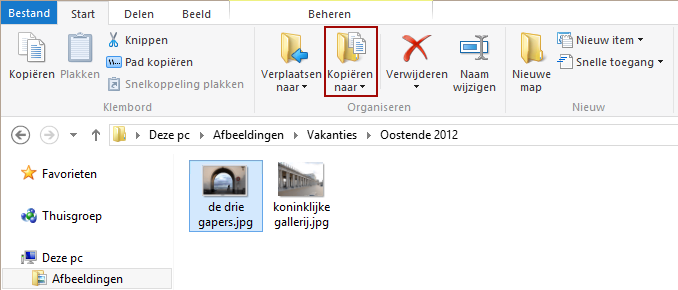
Er verschijnt dan een lijst met mappen. Als de map waar je het bestand wil zetten voorkomt in de lijst klik of tik die dan aan. Indien niet, klik dan op Locatie selecteren...
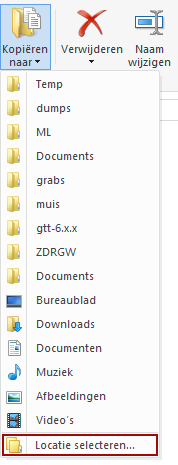
Een nieuw venster verschijnt waarin we de gewenste map moeten gaan zoeken en dan aanduiden.
In ons voorbeeld moeten we kopiëren naar de map Fotos van de USB stick. We starten dus door in het venster te klikken of te tikken op de naam van de USB stick. Die wordt dan uitgeklapt zodat alle hoofdmappen van de stick getoond worden.
We klikken of tikken vervolgens op Fotos en daarna onderaan op de toets Kopiëren.
Het bestand is nu gekopieerd. (Stap 4 is voor deze methode niet nodig)
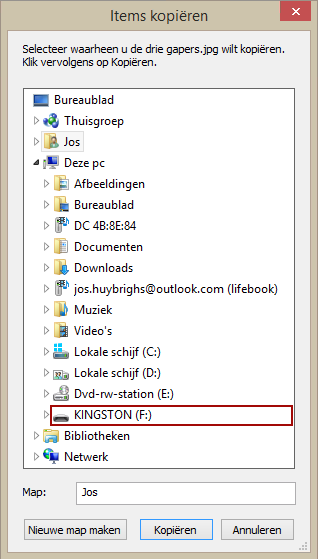
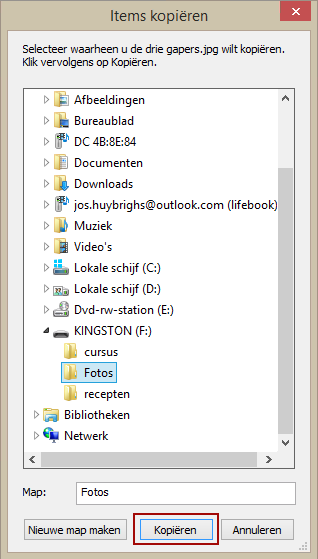
Methode 2 (Moeilijker)
Vervolgens kiezen we één van de volgende mogelijkheden om het geselecteerde bestand (of map) te kopiëren:
- Klik of tik op het
Kopiërenicoontje dat op het lint van tabblad Start staat. - Typ
Ctrl+Cop het toetsenbord. Dit is: de Ctrl toets ingeduwd houden en dan C typen. - Klik met de rechtermuisknop op het bestand (of de map) of hou op een aanraakscherm de vinger op het bestand (of de map). Kies daarna
Kopierenin het snelmenu dat verschijnt.
Met deze actie hebben we het Verkenner programma de opdracht gegeven om het bestand dat geselecteerd is straks te kopiëren. De opdracht is voorlopig dus nog maar enkel aangevraagd. De uitvoering gebeurt in de volgende stap.
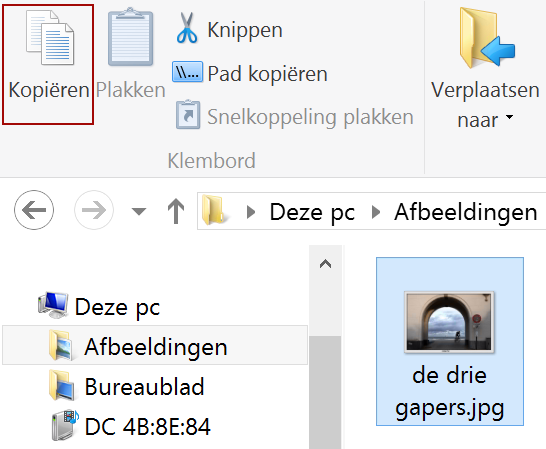
Stap 4: Plak het bestand op de gewenste plaats
In deze stap gaan we het bestand kopiëren naar de USB stick. We moeten dan eerst de map selecteren waarin het bestand moet komen te staan. In ons voor beeld is dat de map Fotos die we in stap 1 hebben aangemaakt.
We starten door eerst in het navigatiescherm links de USB stick te selecteren. Dat doen we zoals in stap 1 door op de naam/station van de USB stick te klikken. In de bestandenlijst rechts verschijnen dan de hoofdmappen en bestanden van de stick.
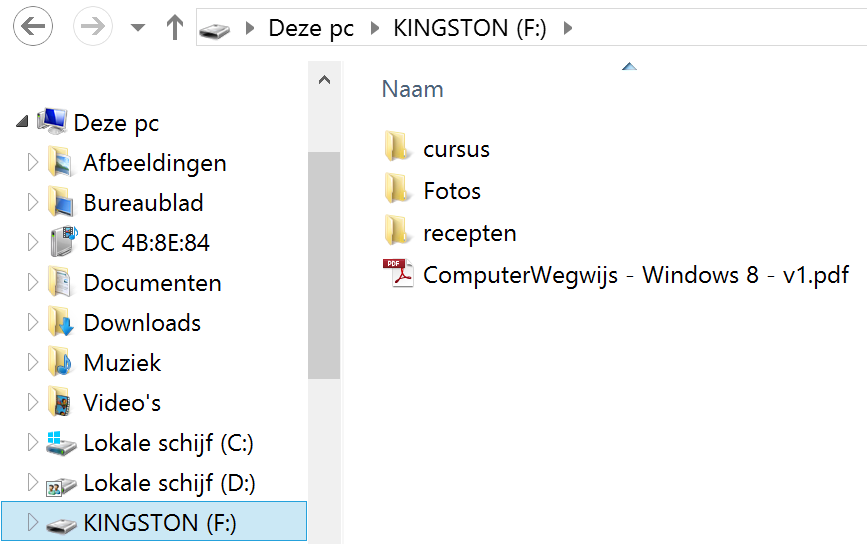
Dan openen we de Fotos map door in de bestandenlijst te dubbelklikken op de getoonde map. Een nieuwe bestandenlijst wordt geopend maar omdat hierin (nog) geen bestanden of mappen staan is de lijst leeg.
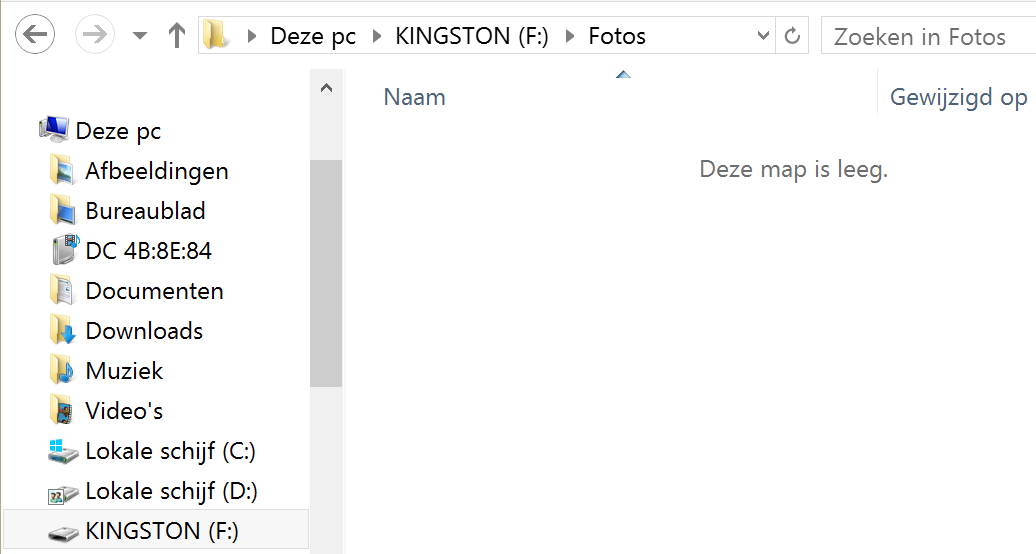
Vervolgens gebruiken we één van de volgende methodes:
- We klikken of tikken op het lint van tabblad Start op de
Plakkenknop. - We typen
Ctrl+Vop het toetsenbord. - We klikken met de rechtermuisknop op een lege plaats in de bestandenlijst of houden op een aanraakscherm de vinger op die plaats. Daarna kiezen we
Plakkenin het snelmenu dat verschijnt.
Hiermee hebben we het Verkenner programma de opdracht gegeven om het in stap 3 gegeven kopieercommando uit te voeren op de plaats (map) die op dit moment geopend is.
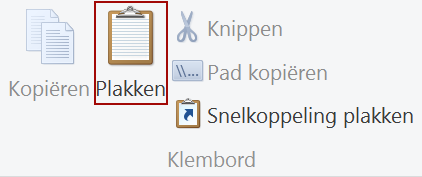
Na de uitvoer van het commando verschijnt het te kopiëren bestand in de bestandslijst van de Fotos map op de USB stick.
Het bestand is nu gekopieerd.
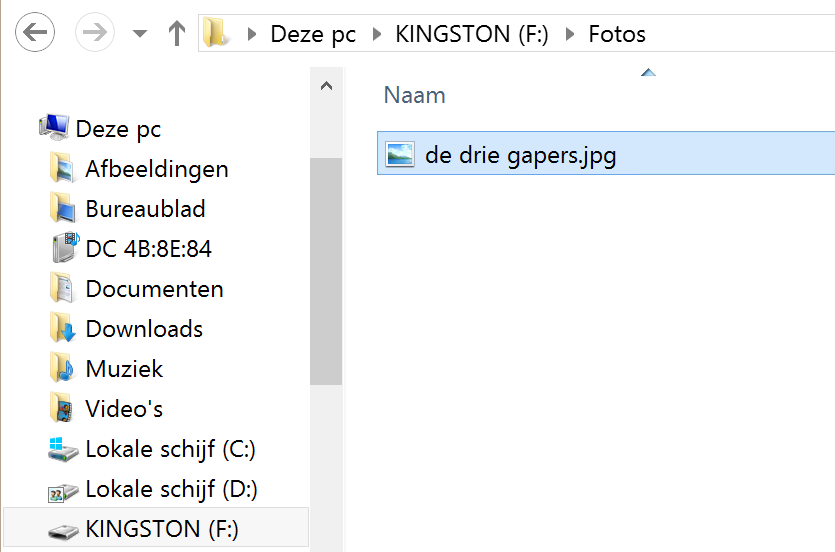
Verplaatsen
Als we een bestand of een map verplaatsen naar een andere locatie dan verdwijnt het bestand of de map op de oorspronkelijke plaats. Zoals bij kopiëren kan de andere locatie ook hier weer eender waar zijn: een andere map op de harde schijf, op een usb stick, op een externe harde schijf, enz.
Om items te verplaatsen kan je 2 methodes gebruiken:
- Je kan, zoals hierboven bij kopiëren, de actie uitvoeren via het lint, of
- Je kan de items slepen met de muis.
Verplaatsen door gebruik te maken van het lint
Deze procedure is bijna identiek als bij kopiëren met ongeveer dezelfde 4 stappen.
Stap 1: Maak mogelijk een map aan op de locatie waar je het bestand of de map wil zetten.
Zie hierboven.
Stap 2: Selecteer het te verplaatsen bestand (of map).
Zie hierboven.
Stap 3: Geef opdracht om het bestand (of de map) te verplaatsen
Zoals bij het kopiëren zijn er ook hier 2 methodes:
Methode 1 (Stap 3 en 4 gecombineerd)
Klik of tik op het Verplaatsen naar icoontje dat op het lint van tabblad Start staat.
Op dezelfde manier als uitgelegd in het hoofdstuk Kopiëren moet je dan eerst de gewenste map selecteren. Klik of tik op Locatie selecteren... als de locatie niet in de lijst staat; als dat gebeurd is klik of tik dan onderaan in het venster op de Verplaatsen toets.
Het bestand of de map is nu verplaatst. Stap 4 is niet nodig.
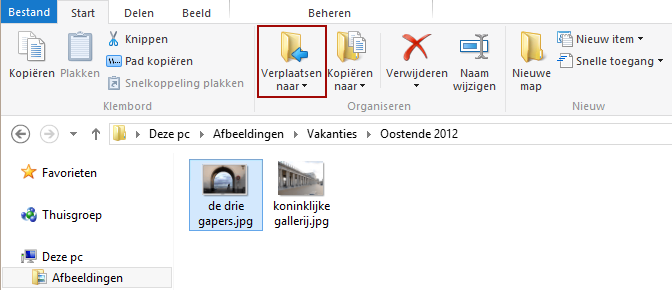
Methode 2 (Moeilijker)
Ook hier kan je op 3 manieren het Verkenner programma aangeven dat we het bestand (of de map) willen verplaatsen:
- Klik of tik op het
Knippenicoontje dat op het lint van tabblad Start staat. - Typ
Ctrl+Xop het toetsenbord. Dit is: de Ctrl toets ingeduwd houden en dan X typen. - Klik met de rechtermuisknop op het bestand (of de map) of hou op een aanraakscherm de vinger op het bestand (of de map). Kies daarna
Knippenin het snelmenu dat verschijnt.
Ook hier hebben we hiermee de opdracht voorlopig nog maar enkel aangevraagd. De uitvoering gebeurt in de volgende stap.
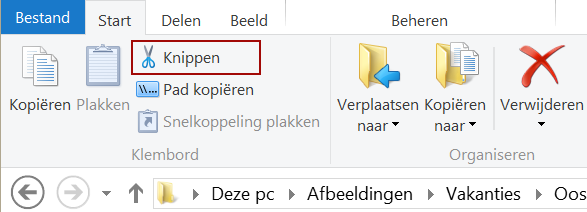
Stap 4: Plak het bestand op de gewenste plaats
Zie hierboven.
Na uitvoering is het bestand of de map verplaatst (en niet meer terug te vinden op de oorspronkelijke plaats).
Verplaatsen door te slepen met de muis
Bij deze aanpak is het belangrijk dat de volgende 2 zaken eerst gebeurd zijn:
- De locatie (bijvoorbeeld een map) waar je de items wil plaatsen moet bestaan. Bijvoorbeeld: als je bestanden en/of mappen wil verplaatsen naar een andere submap van Documenten, moet je die submap eerst maken. Als de bestemming een USB geheugenstick is moet de stick ingestoken zijn. Als de bestemming een map op een USB geheugenstick is moet die map aanwezig zijn op de stick.
- De locatie moet zichtbaar zijn op het scherm. Dat kan op 2 manieren:
- Ofwel zorg je dat de locatie te zien is in het navigatievenster van Verkenner.
- Ofwel open je het Verkenner programma een 2de maal en zorg je dat de 2 Verkenner vensters naast mekaar staan.
Start met het selecteren van de items die je wil verplaatsen.
Klik met de linkermuistoets op de geselecteerde items en hou de knop ingedrukt.
Sleep de muisaanwijzer vervolgens naar de locatie waar de items moeten geplaatst worden.
Laat de linkermuisknop los als de aanwijzer exact boven de locatie staat.
De items zijn nu verplaatst.
Deze methode vergt heelwat precisie. Als je de muisknop te vroeg loslaat bij het slepen kunnen je bestanden op de meest willekeurige plaatsen belanden. Als je geen vaste hand hebt of je voelt je niet comfortabel bij het slepen, dan is deze methode af te raden.