Onderstaand artikel geldt voor: Windows 7 , Windows 8.1
Oefenen met de muis

Oefening:
Als je vlot met de muis wil werken moeten je hand en je vingers op de muis rusten zoals aangegeven op de tekening hiernaast.
- De duim rust aan de linkerkant van de muis en op de tafel.
- De wijsvinger rust op de linker muistoets.
- De middenvinger rust op de rechter muistoets.
- De ringvinger raakt de rechterkant van de muis.
- De pink rust op de tafel.
- De palm van je hand rust zachtjes tegen de voorkant van de muis.
- De pols rust op de tafel.
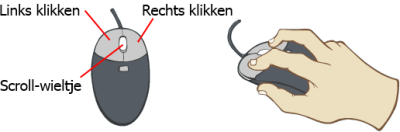
Om de oefening te starten moet je met de muis eerst de 'Start de muisoefeningen' toets aanwijzen die je onderaan de pagina ziet en vervolgens klikken. Een item op het scherm aanwijzen houdt in dat je de muis zodanig verplaatst dat de aanwijzer (de witte pijl op het scherm) op het item staat. Er zijn verschillende manieren waarop aangegeven wordt dat je kan/mag klikken op hetgeen je aanwijst:
- Soms verschijnt er bij het aanwijzen gedurende korte tijd een kleine rechthoek onder het item waarin een beschrijving getoond wordt van het item.
- Meestal (maar niet altijd) kan de muisaanwijzer ook van vorm veranderen. Wanneer je bijvoorbeeld een koppeling in de webbrowser aanwijst (zoals in deze oefening), verandert de aanwijzer van een pijl in een hand met een wijzende vinger.
- Soms verandert het item van kleur, vorm, achtergrond, e.d.
- Soms zie je echter niks veranderen en zal je gevoelsmatig moeten weten of je kan klikken.
Hoe klikken?
- Links klikken: Als je met de muis moet klikken op toetsen, icoontjes, koppelingen, e.d. zal dat in het overgrote deel van de gevallen altijd moeten gebeuren met de linker muistoets.
- Rechst klikken: Met rechter muistoets klikken bestaat ook maar moet je normaal enkel doen als je verborgen acties wil oproepen (acties die niet zichtbaar zijn op het scherm).
Start nu de oefening door met de linkermuistoets te klikken op de 'Start de muisoefeningen' toets hieronder.
Start de muisoefeningenAanwijzen en klikken met de linkermuisknop
Verplaats nu de muisaanwijzer naar het rode vlak met cijfer 2 dat je hieronder ziet en klik met de linkermuisknop. De muisaanwijzer moet wel in het vlak staan vóór je klikt; niet ervoor of eronder. Als de aanwijzer op de juiste plaats staat verandert deze trouwens in een handje.
Als alles goed is ga je naar oefening 2. Als je niet correct aanwijst en/of klikt gebeurt er niets.
Aanwijzen en klikken met de rechtermuisknop
Klikken met de rechtermuisknop houdt in dat je een item op het scherm aanwijst en vervolgens de rechter muisknop indrukt en weer loslaat. In de meeste gevallen verschijnt dan een zogenaamd snelmenu waarin je een reeks acties terugvind die je op het item kan uitvoeren. Wanneer je bijvoorbeeld met de rechtermuisknop klikt op één van de menu items bovenaan de pagina krijg je een snelmenu dat er uit ziet zoals weergegeven in de 2 voorbeelden hiernaast. Het eerste menu zie je in de Internet Explorer app (Windows 8.x); het tweede is voor het Internet Explorer bureaublad programma (alle versies van Windows).
Om een snelmenu terug weg te doen moet je eenvoudigweg links klikken
ergens op een vrije plaats op het scherm.
Als je verder in de oefeningen (en later) zonder het te weten de rechtermuisknop
indrukt zal natuurlijk ook een snelmenu verschijnen. Kil dat dan weg
zoals hierboven uitgelegd.
Oefen zelf
Om te oefenen kan je zelf bv. eens rechts klikken op één van de menu rubrieken bovenaan het blad, of op de foto van de muis hierboven, of ergens gelijk waar in de tekst van deze pagina.
Klik daarna hieronder op de 'Volgende' toets om verder te gaan.
Internet Explorer app
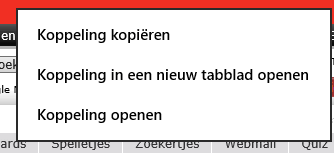
Internet Explorer bureaublad programma
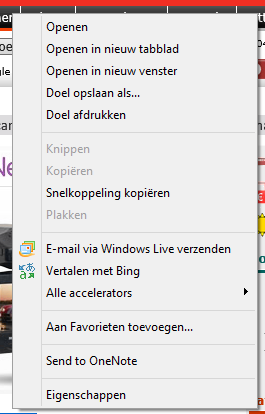
Aanwijzen en klikken
We gaan verder met de muisklikoefeningen. Klik daarom (met de linkermuistoets)
het wat kleinere vak met het cijfer 4 rechts hieronder.
Als alles goed is ga je naar oefening 4. Als je niet correct aanwijst
en/of klikt gebeurt er ook weer niets.
Aanwijzen en klikken
En nu het cijfer 5 beneden, maar deze keer zonder een vlak.
Zorg dus dat je de muisaanwijzer precies op het cijfer 5 zet vóór je klikt.
Aanwijzen en klikken
Tijd om een beetje preciezer met de muis te beginnen aanwijzen!
Hieronder zie je verschillende cijfers en één letter 'V' (van 'volgende'). Het is de bedoeling dat je precies op de letter 'V' klikt.
Klik je ernaast (op één van de cijfers 8), dan ga je terug naar oefening 8.
(Tip: Als de muisaanwijzer verandert in een handje moet je de wijsvinger van de hand op de letter 'V' zetten)
Aanwijzen en klikken
Dikwijls zijn de items op het scherm waarop je kan klikken heel gemakkelijk te identificeren: ze worden als toets voorgesteld, of als een pictogram/foto, of ze staan duidelijk apart van andere gegevens.
Dat is echter niet altijd zo en zeker niet wanneer het om tekst gaat waarop je kan klikken.
In deze oefening zit achter slechts 1 van de woorden die hieronder getoond worden de actie om naar de volgende oefening te gaan. Zoek dat woord op door de muisaanwijzer op elk woord te plaatsen en te kijken wanneer de aanwijzer verandert in een handje. Hierop moet je dan klikken.
Aanwijzen en klikken
Het komt ook regelmatig voor dat je kan/mag klikken op pictogrammen en/of foto's. Ook dan zal je moeten nagaan of je kan klikken door te kijken of de muisaanwijzer verandert in een handje.
Zoek de foto hieronder om naar de volgende oefening te gaan.
Dubbelklikken
In deze oefening gaan we dubbelklikken met de muis.Dubbelk likken wordt in Windows doorgaans alleen gebruikt als je met het bureaublad werkt en in sommige bureaubladprogramma waar je met bestanden werkt.
- Je kan bijvoorbeeld vanop het bureaublad een programma starten of een map openen door op het corresponderende pictogram op het bureaublad te dubbelklikken.
- Dubbelkikken is ook handig in programma's waar je door de verschillende mappen op je harde schijf wil bladeren om bestanden op te zoeken, te openen, bewaren, enz.
Je dubbelklikt op een item door het item op het scherm aan te wijzen en vervolgens tweemaal snel achtereen te klikken.
Dit vraagt een beetje oefening omdat de tijd tussen de 2 kliks niet te kort maar ook niet te lang mag zijn. Als de eerste en tweede klik elkaar niet snel genoeg opvolgen, worden ze mogelijk geïnterpreteerd als twee afzonderlijke klikken.
Probeer nu dubbel te klikken op de hieronder getoonde toets met het cijfer 15. Als het lukt ga je naar oefening 15. Als het niet lukt gebeurt er niets en moet je blijven proberen totdat de timing goed is.
Tip - Als dubbelklikken problemen oplevert, kan je de dubbelkliksnelheid (het maximuminterval tussen klikken) aanpassen. Klik hier voor meer uitleg.
Dubbelklikken
Proficiat!
In deze oefening gaan we verder met dubbelkikken. Ditmaal zal je echter 3 maal moeten dubbelklikken om naar de volgende oefening te gaan.
Slepen en laten vallen
Dubbelklikken lukt blijkbaar al heel goed!
In deze oefening ga je leren hoe je met de muis dingen die op het scherm staan kan vastpakken, verschuiven en laten vallen op een andere plaats.
Verschuiven van een schuifbalk
Het gebeurt af en toe dat je in een programma gebruik zal moeten maken van een schuifbalk. Bv. om het luidsprekervolume bij te stellen, om tekst te vergroten/verkleinen, om te bladeren, enz.
Jieronder zie je 3 schuifbalken. Ze hebben allemaal een schuifje dat je kan verplaatsen van de hoogste positie naar de laagste.
Hoe werk je ermee?
- Wijs eerst met de muis het schuifje aan
- Druk de linkermuistoets in en hou deze ingedrukt.
- Schuif met de muis naar onder of naar boven tot je de gewenste positie bereikt hebt.
- Laat de linkermuisknop los.
Probeer dit eens uit met de 3 schuifbalken hieronder.
Door een pagina bladeren
Scrollwieltje
Computermuizen hebben bijna allemaal een bladerwieltje ('scroll'-wieltje). Je kan dat vinden tussen de linker- en rechtermuistoetsen.
Het scrollwieltje wordt gebruikt om te bladeren door lange documenten en webpagina's wanneer er meer informatie is dan op het scherm kan getoond worden.
- Als je het wieltje naar je toe rolt dan schuift het beeld/pagina naar beneden (onderaan het scherm verschijnt nieuwe informatie).
- Als je het wieltje van je weg rolt gebeurt het omgekeerde.
Scrollbalk
Als je met een document of een pagina bezig bent waarin je kan/moet bladeren dan zie je ook altijd aan de rechterrand van het venster een schuifbalk (scrollbalk, in het Engels 'scrollbar'). Die werkt op dezelfde manier als de schuifbalk in de vorige oefening behalve dat nu het beeld omhoog/omlaag zal gaan wanneer je met de muis het schuifje van de balk verschuift.
Oefen zelf
Hieronder wordt een foto getoond die niet helemaal zichtbaar is. Als je met het scrollwieltje bladert zal je onderaan de foto een toets zien langswaar je naar de volgende oefening kan gaan.

Door een tekst in een pagina bladeren
Het kan gebeuren dat je op een pagina komt waarin verschillende artikels getoond worden, elk met hun eigen scrollbalk.
Ook dan kan je ofwel met de muis gaan schuiven op de betreffende scrollbalk of het scrollwieltje gebruiken. In het laatste geval moet de muis wel in het gebied van het artikel staan en klik je best eens eerst in dat gebied.
Je kan dit eens proberen door te bladeren in de 2 hieronder getoonde teksten.
Venus en Adonis
(William Shakespeare - originele Engelse tekst: zie 'Venus and Adonis')Prozavertaling van Jules Grandgagnage (2011)
AAN DE EERBIEDWAARDIGE HENRY WRIOTHESLY, GRAAF VAN SOUTHAMPTON EN BARON VAN TICHFIELD.
ZEER GEACHTE HEER,
Ik weet niet of ik me schuldig maak door mijn onvolmaakte verzen aan Uw Heerschap op te dragen, en of de wereld mij verwijten zal maken voor het kiezen van een zo sterke steun voor een dergelijke kleine last, als het U maar belieft tevreden te zijn, zal ik zeer vereerd zijn, en ik beloof U al mijn vrije tijd te gebruiken tot ik U wat meer ernstige werken kan aanbieden. Maar als het eerste kind van mijn verbeelding misvormd is, betreur ik het een zo edele peetvader te hebben gegeven, en dan zal ik nooit meer dergelijk onvruchtbaar land cultiveren, uit vrees dat dit alleen slechte oogsten oplevert. Ik onderwerp mijn verzen aan Uw eerbiedwaardig onderzoek en aan uw Heerschap, moge het tot tevredenheid van uw hart steeds voldoen aan Uw wensen en aan de verwachtingen van de wereld!
Uw Edelachtbares toegewijde dienaar,
WILLIAM SHAKESPEARE.
VENUS EN ADONIS
Zodra de zon, met rood gezicht, het laatste afscheid van de ochtend in tranen had ontvangen, ging Adonis blozend naar het bos. Hij hield van jagen, maar spotte om de liefde. De liefdeszieke Venus ging recht op hem af, en begon als een stoutmoedig minnaar aan haar spel om hem voor zich te winnen.
“Jij, die drie keer mooier bent dan ik,“ zei ze eerst, “tere bloem van het land, waarvan het parfum ongeëvenaard is, jij die al de nimfen in de schaduw stelt, jij die aanminniger bent dan een sterfelijke, witter dan de duiven, en roder dan de rozen, de Natuur die jou heeft geschapen zei, met zichzelf in strijd, dat de wereld zal eindigen met jouw leven!
“Stem erin toe, O, wonderbaarlijke, om van je paard af te stijgen en bind de teugels die zijn trotse hoofd omhelzen aan de zadelknop! Als je me deze gunst verleent zal je als loon duizend honingzoete geheimen vernemen. Kom hier zitten, waar de slang nooit sist, en ik overweldig je met kussen.
“Nochtans zal ik je lippen niet overladen van verzadiging, ik maak ze nog hongeriger temidden van de overdaad, door ze afwisselend bleek en rood te maken
Tien kussen zullen even kort duren als één, en één enkele even lang als twintig; een zomerdag zal je slechts een uur toeschijnen, zo opgeslorpt in een spel dat je de tijd doet vergeten.
Daarop nam ze zijn hand die baadde in het zweet, een teken van kracht en energie, en bevend van passie noemde ze het balsem, een geschenk van de aarde voor de genezing van de godin. Haar razend verlangen gaf haar de kracht en de moed om Adonis van zijn paard te trekken.
Aan haar ene arm hingen de teugels van het wellustige ros, onder de andere arm hield zij de tere jongeling die pruilde en bloosde in krachteloze minachting. Zijn verlangen was koud, hij kende niets van het liefdesspel; Zij gloeiend rood en heet als kolen in het vuur, hij rood van schaamte, maar koud als ijs.
Behendig maakte ze de met noppen versierde toom vast aan een ruwe tak - O, hoe snel is de liefde! - Het ros lag vast, en zij begon nu met de ruiter vast te binden; ze duwde hem achterwaarts zoals zij zelf geduwd zou willen worden en wist hem door haar kracht te dwingen, maar niet door haar begeerte.
Eenmaal hij op de grond lag, vleide ze zich languit naast hem, elk leunend op hun ellebogen en heupen: toen zij zijn wangen streelde wees hij haar af en begon haar te berispen, maar zij sloot snel zijn lippen en liet haar kussen spreken, met woorden van wellust doorweven;
“Berisp mij niet of je lippen blijven voor altijd gesloten.“
Hij brandt van schroom en schaamte, en zij blust met haar tranen het maagdelijk gloeien van zijn wangen.
Om dan met zuchten en het waaien van haar gouden haren te trachten ze weer droog te maken.
Hij zegt dat zij onfatsoenlijk is, verwijt haar wangedrag;
Wat dan nog volgt verstikt zij met een kus.
Een Kerstlied in Proza
Zijnde een Spook-Kerstvertelling door Charles Dickens
Eerste Zang.
Marley’s Geest.
m ’t dadelijk te zeggen: Marley was dood. Twijfel daarover is onmogelijk. Zijn begrafeniscedel werd geteekend door den geestelijke, den burgerlijken ambtenaar, den begrafenisondernemer en den voornaamsten rouwdrager. Scrooge teekende haar; en Scrooge’s naam was op de Beurs goed voor alles waarop hij zijne handteekening verkoos te zetten. De oude Marley was zoo dood als een deurpen. Let wel! ik wil niet zeggen, dat ik uit eigen ervaring weet, wat er bijzonder doods is aan een deurpen. Ik voor mij zou geneigd zijn een nagel in een doodkist te beschouwen als het doodste ding in den ijzerhandel. Doch in deze vergelijking steekt de wijsheid onzer voorouders; en mijn ongewijde handen zullen er niet aan tornen, of ’t is gedaan met het land. Ge zult mij daarom veroorloven nog eens met nadruk te herhalen, dat Marley zoo dood was als een deurpen.
Wist Scrooge dat hij dood was? Natúúrlijk wist hij dat. Hoe kon het anders? Scrooge en hij waren ik weet niet hoeveel jaren lang compagnons geweest. Scrooge was zijn eenige executeur, zijn eenige administrateur, zijn eenige overgebleven erfgenaam, zijn eenige vriend en eenige rouwdrager. En niettegenstaande dit alles was Scrooge nog niet zóó volkomen verslagen door de droevige gebeurtenis, of hij toonde zich nog wel een uitstekend man van zaken op den dag der begrafenis zelf, en vierde hem plechtig met een onmiskenbaar koopje. De vermelding van Marley’s begrafenis voert mij terug naar mijn punt van uitgang.—Er bestaat niet de minste twijfel omtrent Marley’s dood.—Dit moet goed verstaan worden, of er kan niets wondervols steken in de geschiedenis die ik nu ga vertellen. Zoo we niet volkomen overtuigd waren dat Hamlet’s vader dood was vóór het tooneelspel begon, zou er niets méér wonderbaarlijks steken in het feit, dat hij in den nacht, bij oostenwind, op zijn eigen wallen een wandeling ging doen, dan er zou zijn in het gedrag van den eersten den besten persoon van middelbaren leeftijd, die op onbezonnen wijze, na het vallen van den avond gaat wandelen op een winderige plaats - bijvoorbeeld St. Pauls Churchyard - met geen ander opzet, dan om den zwakken geest van zijn zoon in verbazing te zetten.
Copyright
This eBook is for the use of anyone anywhere at no cost and with almost no restrictions whatsoever. You may copy it, give it away or re-use it under the terms of the Project Gutenberg License included with this eBook or online at www.gutenberg.org.
Horizontaal scrollen
Soms komt het voor dat de scherminformatie in bepaalde programma's of in
pagina's op het Internet, breder is dan wat op het scherm kan getoond worden.
In dat geval zal je altijd onderaan het programmavenster (of het gebied waar die
informatie staat) een horizontale schuifbalk zien.
Door de muis op het schuifje van deze schuifbalk te zetten en dan het schuifje te slepen naar links of naar rechst zal de informatie op het scherm ook verschuiven naar links en naar rechts.
Oefen zelf
Hiernaast zie je een foto die breder is dan getoond op het scherm. Onderaan de foto is er een horizontale scrollbalk die je kan gebruiken om de foto naar rechts (en naar links) te schuiven.
Soms kan je ook het scrollwieltje van de muis gebruiken om
horizontaal te scrollen.
Dat is zeker het geval bij speciale computermuizen waar het mogelijk is het
scrollwieltje naar links en naar rechts te duwen. Het kan echter ook in bepaalde
programma's die hun eigen interpretatie geven aan het scrollwieltje.
Antwerpen
Foto van Ines Saraiva (klik hier voor de originele foto)

Waarschuwingsvenster
In sommige programma's kan het gebeuren dat je, al of niet verwacht, een
bericht krijgt via een speciaal waarschuwingsvenster.
Dat bericht wordt gebruikt om je te wijzen op belangrijke informatie of
om een bevestiging te krijgen voor een actie die je uitgevoerd hebt.
Als je een dergelijk bericht krijgt moet je dit zeker lezen en beantwoorden via één van de toetsen die bij het bericht verschijnen.
Oefen zelf
Klik hier om een bericht te genereren; lees dan de boodschap en klik 'Annuleren' als je het bericht eenvoudig wil sluiten of 'OK' als je wil doorgaan naar de volgende oefening.
Selectievakjes
Een selectievakje is een besturingselement dat de gebruiker in een programma of op een Internet pagina kan in- of uitschakelen door met de muis op het vakje te klikken. Een selectievakje heeft normaal 2 statussen:
- Ingeschakeld, ook 'aangevinkt' genoemd.
- Niet ingeschakeld, ook 'uitgevinkt' genoemd.
Oefen zelf
Hieronder wordt een optielijst getoond waarin je kan aangeven welke sportinteresses je hebt. Vink één of meerdere interesses aan en ga dan verder naar de volgende oefening.
Selectievakjes kan je altijd aanvinken en uitvinken door de muisaanwijzer
op het vierkant te zetten en vervolgens te klikken.
Soms is het ook mogelijk (zoals hier in de oefening) om te klikken op
de beschrijving die rechts van het selectievak staat.
Keuzerondjes
Keuzerondjes zijn besturingselementen waarmee de gebruiker in een programma of op een Internet pagina één optie kan aanduiden uit een lijst van mogelijkheden. Bv. man of vrouw; meisje of jongen, ...
Oefen zelf
Hieronder wordt een optielijst getoond waarin je kan aangeven hoe bedreven je bent met een computer.
Keuzerondjes kan je altijd aanvinken door de muisaanwijzer
op de circel te zetten en vervolgens te klikken.
Soms is het ook mogelijk (zoals hier in de oefening) om te klikken op
de beschrijving die rechts van het rondje staat.
Uitklapkeuzelijst
Een uitklapkeuzelijst ('dropdown menu' in het Engels) is een menu dat te voorschijn komt als de gebruiker erop klikt. Het blijft open tot de gebruiker één van de aangeboden menu items aanklikt.
Oefen zelf
Klik op de uitklapkeuzelijst die hieronder getoond wordt en klik aan naar welke oefening je wil gaan.
In principe moet je op het pijltje rechts van de lijst klikken om de lijst open te klappen. In deze oefening mag je echter ook in het tekstvak van de keuzelijst klikken. Omdat dit in andere programma's niet altijd toegestaan is klik je normaal best altijd op het pijltje.
Opdrachten geven via een menubalk
Nogal wat programma's op de computer die op het bureaublad draaien beschikken over een menublak.
Een voorbeeld van zo'n balk zie je in de schermopname hiernaast.

De menubalk bevat 1 of meerdere uitklapbare menu's (Bestand, Bewerken, Beeld, Pagina, Beveiliging, enz.)
die elk een aantal opdrachten herbergen die je kan uitvoeren in het programma.
Zoals je kan zien in het voorbeeld kan een menu op verschillende manieren weergegeven worden: via zijn naam of
door middel van een icoontje. Ook andere vormen kunnen echter voorkomen (bv. een combinatie van icoontje plus naam, een
toets met een naam, enz.).
Om een bepaalde opdracht van een menu uit te voeren moet je eerst met de muis op het desbetreffende menu klikken, en dan in het uitgeklapte venster de gewenste opdracht aanklikken.
Oefen zelf
Hiernaast zie je een korte menubalk waarop 1 menu weergegeven is.
Als je op de naam klikt zal je een venster zien verschijnen met opties die je kan aanklikken om de
volgende oefening te selecteren.
Einde van de oefening
Proficiat je bent door alle oefeningen gegaan.
De tijd die je daarvoor nodig had is seconden.
Je kan terugkeren naar het begin door op de Stop toets verder hieronder te klikken.



